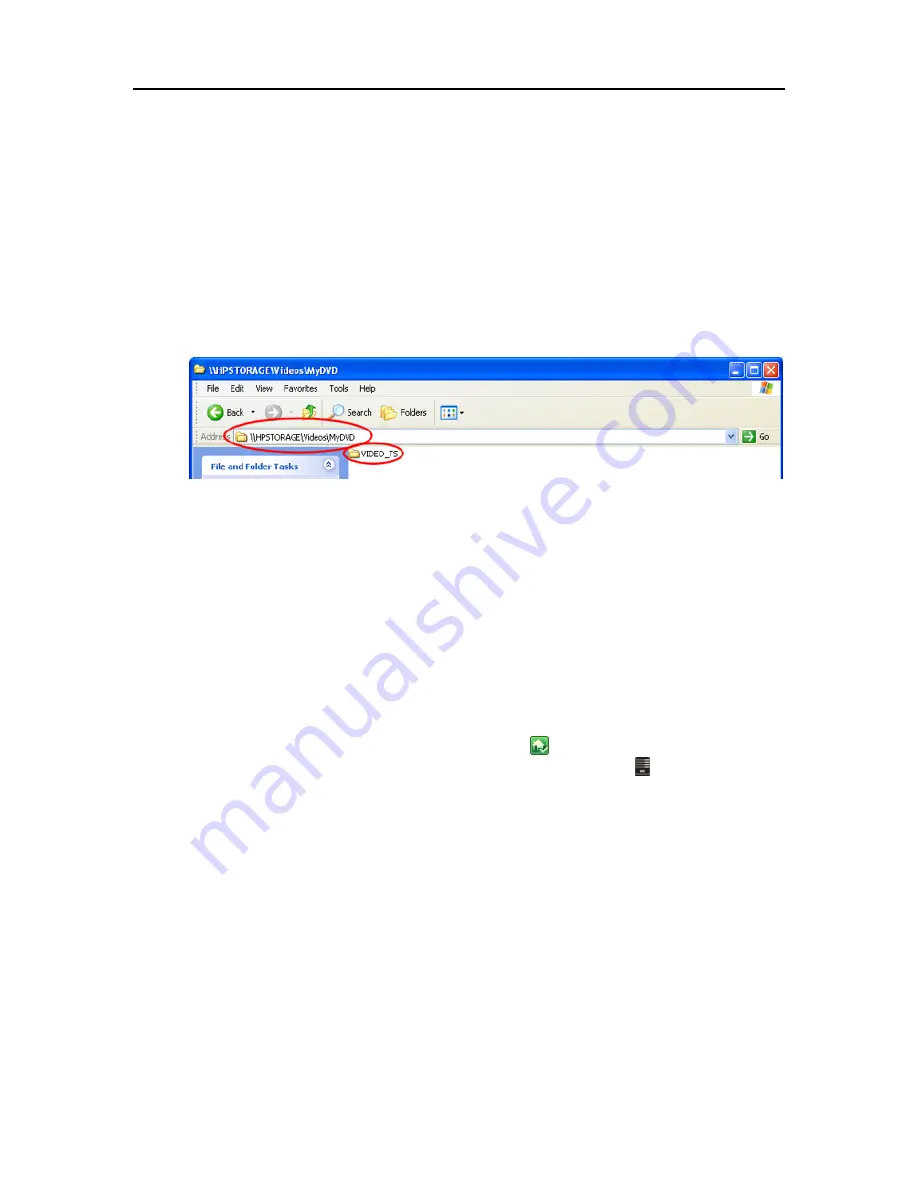
HP Video Converter
Converter to transcode the DVD into a format suitable to streaming to many devices on your
network, in your home, or mobile devices.
1.
Insert the DVD in your computer's DVD-ROM drive.
2.
Navigate to a folder on your server that is enabled for video conversion.
This is typically your videos shared folder at \\hpstorage\videos. If you changed the name of your
server during the installation, the path will be different. Navigate to \\<server name>\videos.
3.
Create a folder for the DVD content.
4.
Navigate to the DVD-ROM in Windows Explorer and copy the
Video_TS
folder to the folder you
created on your server.
In the example, the full path on the server is \\hpstorage\videos\MyDVD\Video_TS.
5.
When the HP Video Converter scans the Videos shared folder it will transcode the DVD content
and put it in a subfolder within \\hpstorage\converted videos.
Giving Users Access to the Converted Videos Folder
You may want to give users on your network access to the Converted Videos folder so they can
see what is in the folder or so they can add, delete, or change videos from the folder. By default,
users have no access to the Converted Videos folder. Users that do not have access to the
Converted Videos folder are still able to stream content from the folder.
Complete the following steps to change user permissions.
1.
At the PC, double-click the Windows Home Server icon
in the system tray and log on.
At the Mac, select
Launch Home Server Console
from the
Server
menu .
2.
Click the
User Accounts
tab at the top of the page. If the User Accounts Setup dialog displays
click
OK
.
3.
Double-click a user account to open the
Properties
dialog.
4.
Select the
Shared Folder Access
tab.
5.
Select an access level for the user—
Full
,
Read
, or
None
.
•
Full
—The user will be able to create, change, or delete any files in the folder.
•
Read
—The user will only be able to read files in the folder. They cannot create, change,
or delete files in the folder.
•
None
—The user will not be able to access any files in the folder.
6.
Click
OK
.
113
Содержание EX490 - MediaSmart Server - 2 GB RAM
Страница 1: ...HP MediaSmart Server User s Guide ...
Страница 2: ......
Страница 24: ...HP MediaSmart Server User s Guide 2 On the Personal Firewall page click Add 18 ...
Страница 60: ......
Страница 108: ......
Страница 143: ...Media Streaming Media Player From the top down the Player shows these features 137 ...
Страница 156: ...HP MediaSmart Server User s Guide 150 ...
Страница 180: ...HP MediaSmart Server User s Guide 174 ...
Страница 185: ...HP Photo Publisher and HP Photo Viewer 6 Choose the album to add photos to 179 ...
Страница 186: ...HP MediaSmart Server User s Guide 7 Select photos and click Finish 180 ...
Страница 187: ...HP Photo Publisher and HP Photo Viewer 8 Select the photo album to view 181 ...
Страница 189: ...HP Photo Publisher and HP Photo Viewer 3 Choose the album to add photos to 183 ...
Страница 190: ...HP MediaSmart Server User s Guide 4 Select photos and click Finish 184 ...
Страница 204: ...HP MediaSmart Server User s Guide 198 ...
Страница 207: ...HP Photo Publisher and HP Photo Viewer 201 ...
Страница 208: ......
Страница 224: ......
Страница 240: ......
Страница 259: ...Network and Firewall 2 On the Personal Firewall page click Add 253 ...
Страница 262: ......
Страница 272: ......
Страница 287: ...Product Information 281 ...
Страница 288: ......
Страница 318: ......






























