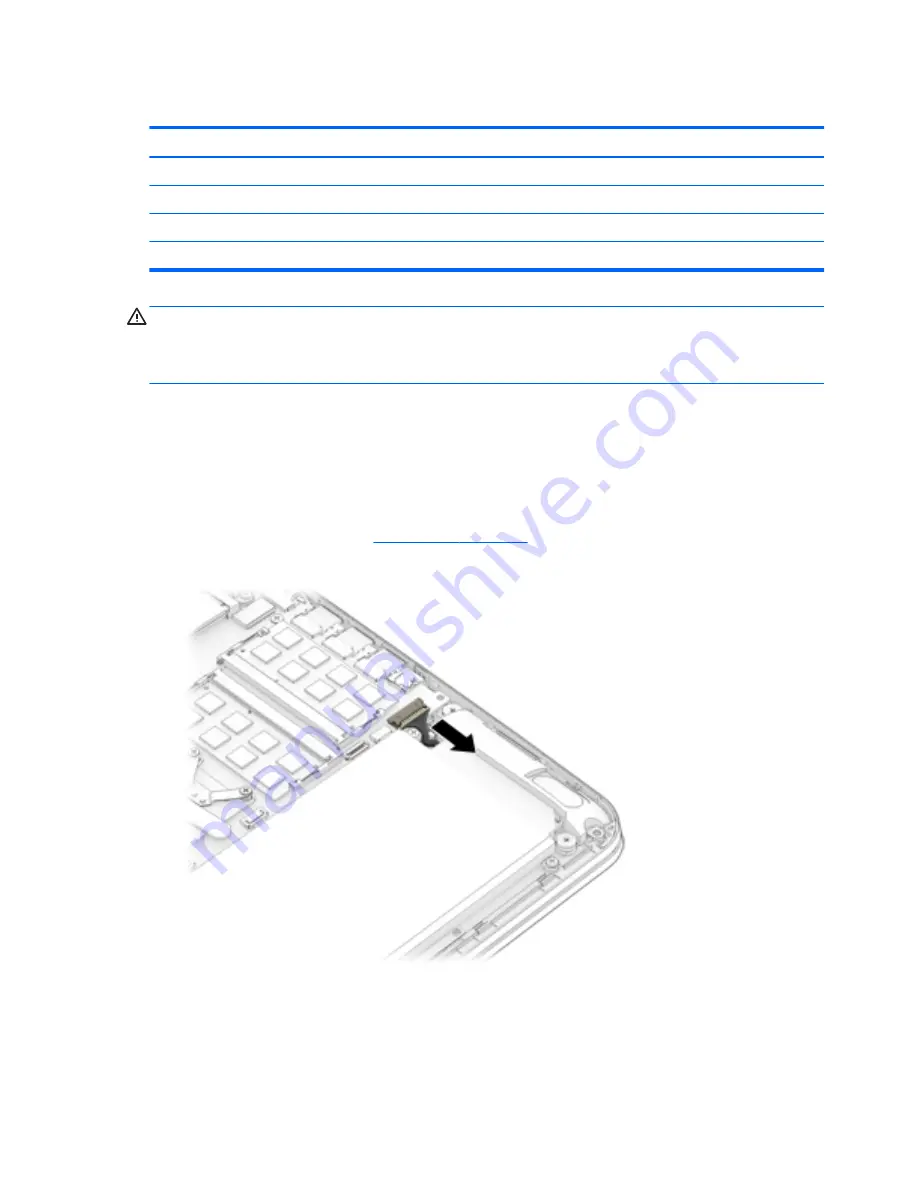
WLAN module
Description
Spare part number
Broadcom BCM43142 802.11 b/g/n 1x1 Wi-Fi + BT4.0 M.2 Combo Adapter
792608-005
Realtek RTL8723BE 802.11b/g/n 1x1 Wi-Fi + BT4.0 Combo Adapter
784644-005
Intel Dual Band Wireless-AC 7265 802.11 ac 2x2 WiFi + BT 4.0 Combo Adapter (non vPRO)
793840-005
Intel Dual Band Wireless-AC 3165 802.11 ac 1x1 WiFi + BT 4.0 Combo Adapter
806723-005
CAUTION:
To prevent an unresponsive system, replace the wireless module only with a wireless module
authorized for use in the computer by the governmental agency that regulates wireless devices in your
country or region. If you replace the module and then receive a warning message, remove the module to
restore device functionality, and then contact technical support.
Before removing the WLAN module, follow these steps:
1.
Turn off the computer. If you are unsure whether the computer is off or in Hibernation, turn the
computer on, and then shut it down through the operating system.
2.
Disconnect the power from the computer by unplugging the power cord from the computer.
3.
Disconnect all external devices from the computer.
4.
Remove the bottom cover (see
Bottom cover on page 35
).
5.
Disconnect the battery.
Remove the WLAN module:
1.
Disconnect the WLAN antenna cables (1) from the terminals on the WLAN module.
38
Chapter 6 Removal and replacement procedures for Authorized Service Provider parts
Содержание ENVY
Страница 1: ...HP ENVY Notebook PC Maintenance and Service Guide ...
Страница 4: ...iv Safety warning notice ...
Страница 51: ...Reverse this procedure to install the solid state drive Component replacement procedures 43 ...
Страница 53: ...2 Remove the RJ 45 door 2 Reverse this procedure to install the RJ 45 door Component replacement procedures 45 ...
Страница 55: ...5 Remove the fan 5 Reverse this procedure to install the fan Component replacement procedures 47 ...
Страница 57: ...3 Remove the USB board 3 Reverse this procedure to install the USB board Component replacement procedures 49 ...
Страница 59: ...4 Remove the subwoofer 4 Reverse this procedure to install the subwoofer Component replacement procedures 51 ...
















































