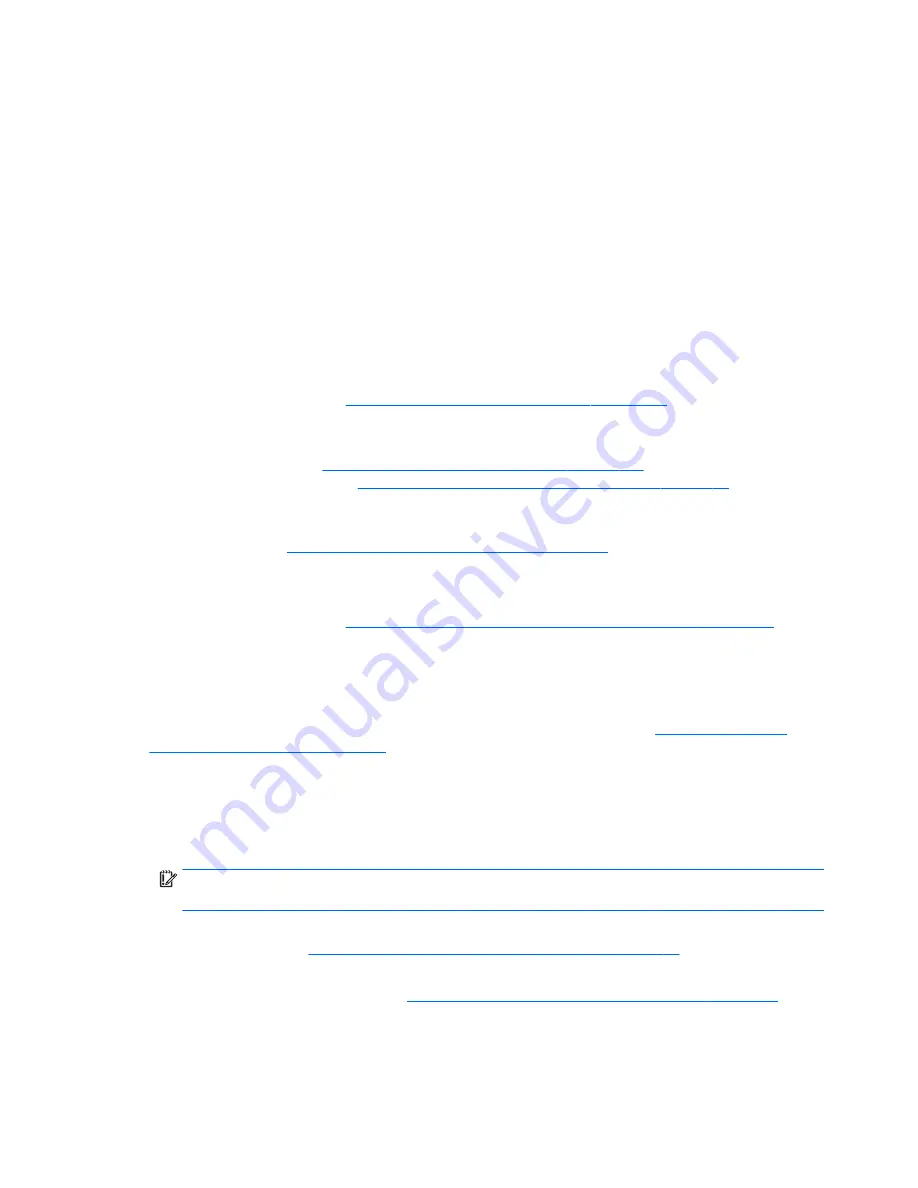
▲
From the Start screen, type
support
, and then select the HP Support Assistant app.
- or -
From the Windows desktop, click the question mark icon in the notification area, at the far right of
the taskbar.
●
If you need to correct a problem with a preinstalled application or driver, use the Drivers and
Applications Reinstall option of HP Recovery Manager to reinstall the individual application or driver.
▲
From the Start screen, type
recovery
, select HP Recovery Manager, select Drivers and
Applications Reinstall, and then follow the on-screen instructions.
●
On select models, if you want to reset your computer using a minimized image, you can choose the HP
Minimized Image Recovery option from the HP Recovery partition or HP Recovery media. Minimized
Image Recovery installs only drivers and hardware-enabling applications. Other applications included in
the image continue to be available for installation through the Drivers and Applications Reinstall option
in HP Recovery Manager.
For more information, see
Recovering using HP Recovery Manager on page 100
.
●
If you want to recover the Windows partition to original factory content, you can choose the System
Recovery option from the HP Recovery partition (select models only) or use the HP Recovery media. For
more information, see
Recovering using HP Recovery Manager on page 100
. If you have not already
created recovery media, see
Creating HP Recovery media (select models only) on page 98
.
●
On select models, if you want to recover the computer's original factory partition and content , or if you
have replaced the hard drive, you can use the Factory Reset option of HP Recovery media. For more
information, see
Recovering using HP Recovery Manager on page 100
.
●
On select models, if you want to remove the recovery partition to reclaim hard drive space, HP Recovery
Manager offers the Remove Recovery Partition option.
For more information, see
Removing the HP Recovery partition (select models only) on page 102
.
Recovering using HP Recovery Manager
HP Recovery Manager software allows you to recover the computer to its original factory state by using the
HP Recovery media that you either created or that you obtained from support, or by using the HP Recovery
partition (select models only). If you have not already created recovery media, see
Creating HP Recovery
media (select models only) on page 98
.
What you need to know before you get started
●
HP Recovery Manager recovers only software that was installed at the factory. For software not provided
with this computer, you must either download the software from the manufacturer's website or reinstall
the software from the media provided by the manufacturer.
IMPORTANT:
Recovery through HP Recovery Manager should be used as a final attempt to correct
computer issues.
●
HP Recovery media must be used if the computer hard drive fails. If you have not already created
recovery media, see
Creating HP Recovery media (select models only) on page 98
.
●
To use the Factory Reset option (select models only), you must use HP Recovery media. If you have not
already created recovery media, see
Creating HP Recovery media (select models only) on page 98
.
●
If your computer does not allow the creation of HP Recovery media or if the HP Recovery media does not
work, you can obtain recovery media for your system from support. See the Worldwide Telephone
Numbers booklet included with the computer. You can also find contact information from the HP
100 Chapter 11 Backing up, restoring, and recovering in Windows 8.1
Содержание ENVY
Страница 1: ...HP ENVY Notebook PC Maintenance and Service Guide ...
Страница 4: ...iv Safety warning notice ...
Страница 51: ...Reverse this procedure to install the solid state drive Component replacement procedures 43 ...
Страница 53: ...2 Remove the RJ 45 door 2 Reverse this procedure to install the RJ 45 door Component replacement procedures 45 ...
Страница 55: ...5 Remove the fan 5 Reverse this procedure to install the fan Component replacement procedures 47 ...
Страница 57: ...3 Remove the USB board 3 Reverse this procedure to install the USB board Component replacement procedures 49 ...
Страница 59: ...4 Remove the subwoofer 4 Reverse this procedure to install the subwoofer Component replacement procedures 51 ...






























