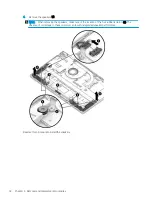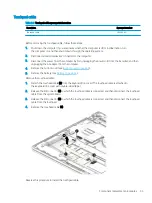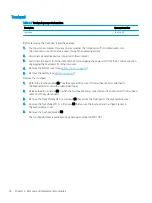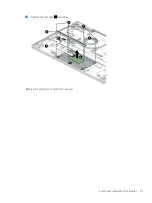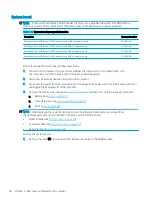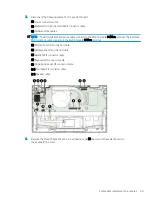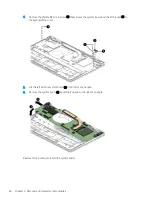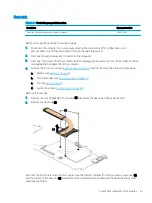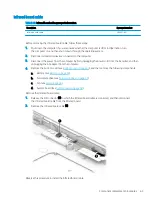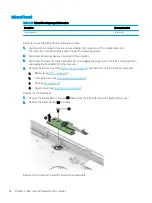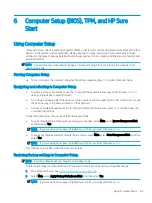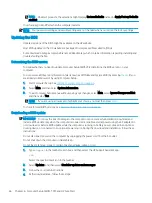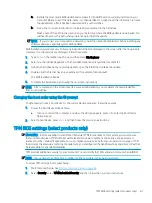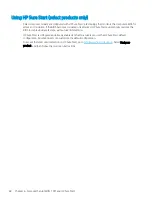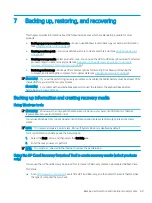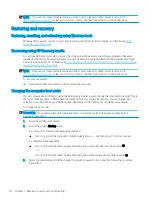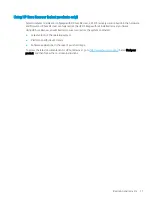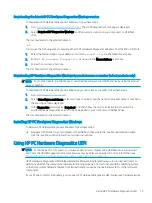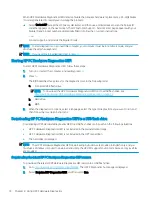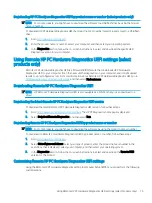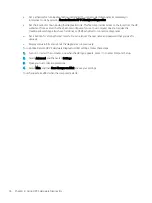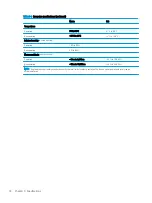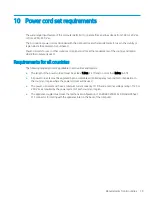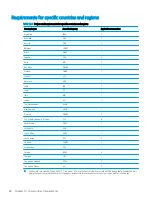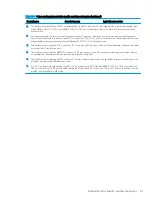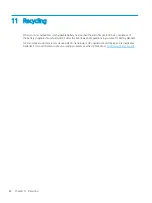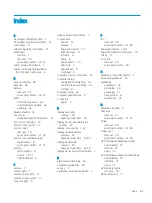Using HP Sure Start (select products only)
Select computer models are configured with HP Sure Start, a technology that monitors the computer's BIOS for
attacks or corruption. If the BIOS becomes corrupted or is attacked, HP Sure Start automatically restores the
BIOS to its previously safe state, without user intervention.
HP Sure Start is configured and already enabled so that most users can use the HP Sure Start default
configuration. Advanced users can customize the default configuration.
To access the latest documentation on HP Sure Start, go to
. Select Find your
product, and then follow the on-screen instructions.
68
Chapter 6 Computer Setup (BIOS), TPM, and HP Sure Start
Содержание ENVY x360 13
Страница 4: ...iv Safety warning notice ...
Страница 8: ...viii ...
Страница 40: ...Reverse this procedure to install the bottom cover 32 Chapter 5 Removal and replacement procedures ...
Страница 47: ...5 Remove the fan 4 Reverse this procedure to install the fan Component replacement procedures 39 ...
Страница 70: ...Reverse this procedure to install the heat sink 62 Chapter 5 Removal and replacement procedures ...