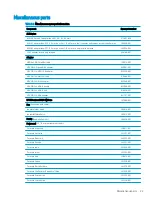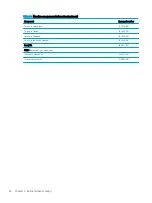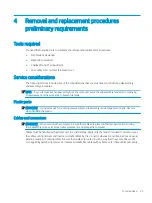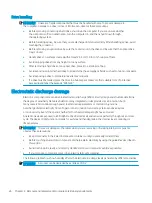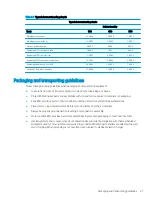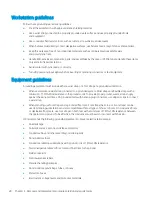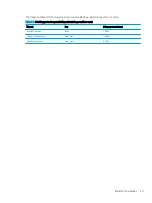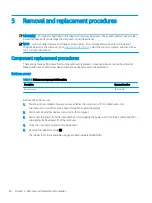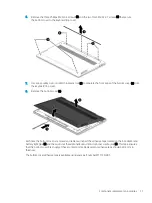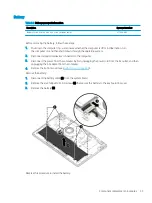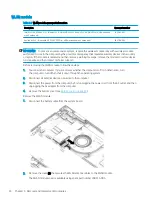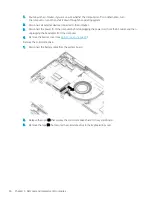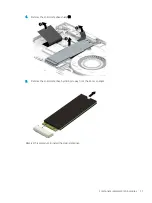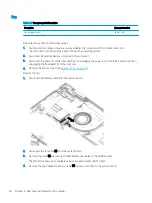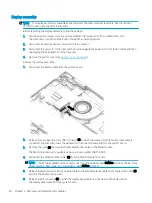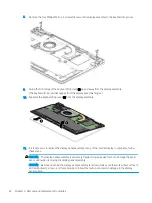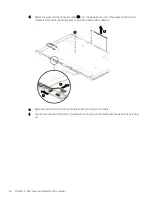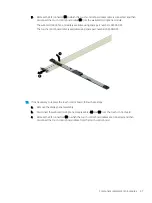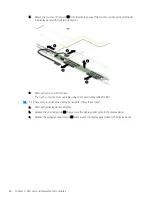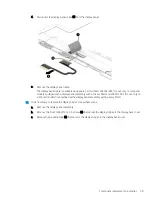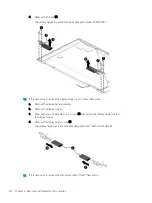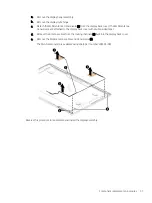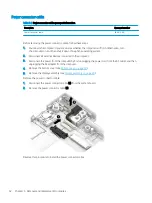Содержание ENVY x360 13
Страница 4: ...iv Safety warning notice ...
Страница 8: ...viii ...
Страница 40: ...Reverse this procedure to install the bottom cover 32 Chapter 5 Removal and replacement procedures ...
Страница 47: ...5 Remove the fan 4 Reverse this procedure to install the fan Component replacement procedures 39 ...
Страница 70: ...Reverse this procedure to install the heat sink 62 Chapter 5 Removal and replacement procedures ...