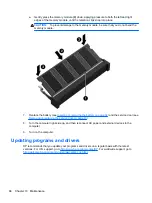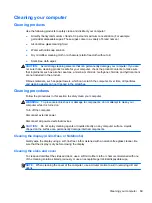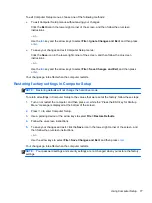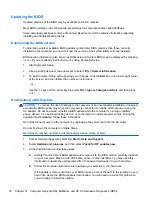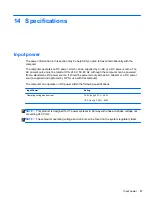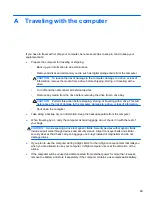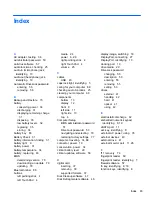To move the device down in the boot order, use a pointing device to click the down arrow, or
press the
-
key.
5.
To save your changes and exit Computer Setup, click the
Save
icon in the lower-left corner of
the screen, and then follow the on-screen instructions.
– or –
Use the arrow keys to select
File > Save Changes and Exit
, and then press
enter
.
Dynamically choosing a boot device using the f9 prompt
To dynamically choose a boot device for the current startup sequence, follow these steps:
1.
Open the Select Boot Device menu by turning on or restarting the computer, and then pressing
esc
while the “Press the ESC key for Startup Menu” message is displayed at the bottom of the
screen.
2.
Press
f9
.
3.
Use a pointing device or the arrow keys to select a boot device, then press
enter
.
Setting a MultiBoot Express prompt
To start Computer Setup and set the computer to display the MultiBoot startup location menu each
time the computer is started or restarted, follow these steps:
1.
Turn on or restart the computer, and then press
esc
while the “Press the ESC key for Startup
Menu” message is displayed at the bottom of the screen.
2.
Press
f10
to enter Computer Setup.
3.
Use a pointing device or the arrow keys to select
System Configuration
>
Boot Options
, and
then press
enter
.
4.
In the
MultiBoot Express Popup Delay (Sec)
field, enter the length of time in seconds that you
want the computer to display the startup location menu before it defaults to the current MultiBoot
setting. (When 0 is selected, the Express Boot startup location menu is not displayed.)
5.
To save your changes and exit Computer Setup, click the
Save
icon in the lower-left corner of
the screen, and then follow the on-screen instructions.
– or –
Use the arrow keys to select
File
>
Save Changes and Exit
, and then press
enter
.
Your changes go into effect when the computer restarts.
Using MultiBoot
81
Содержание EliteBook 820 G1
Страница 1: ...Getting Started HP Notebook ...
Страница 4: ...iv Safety warning notice ...
Страница 10: ...x ...