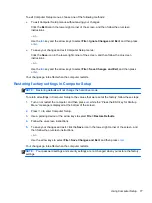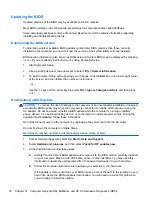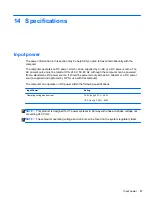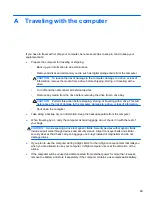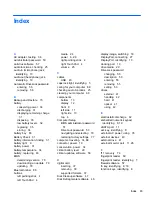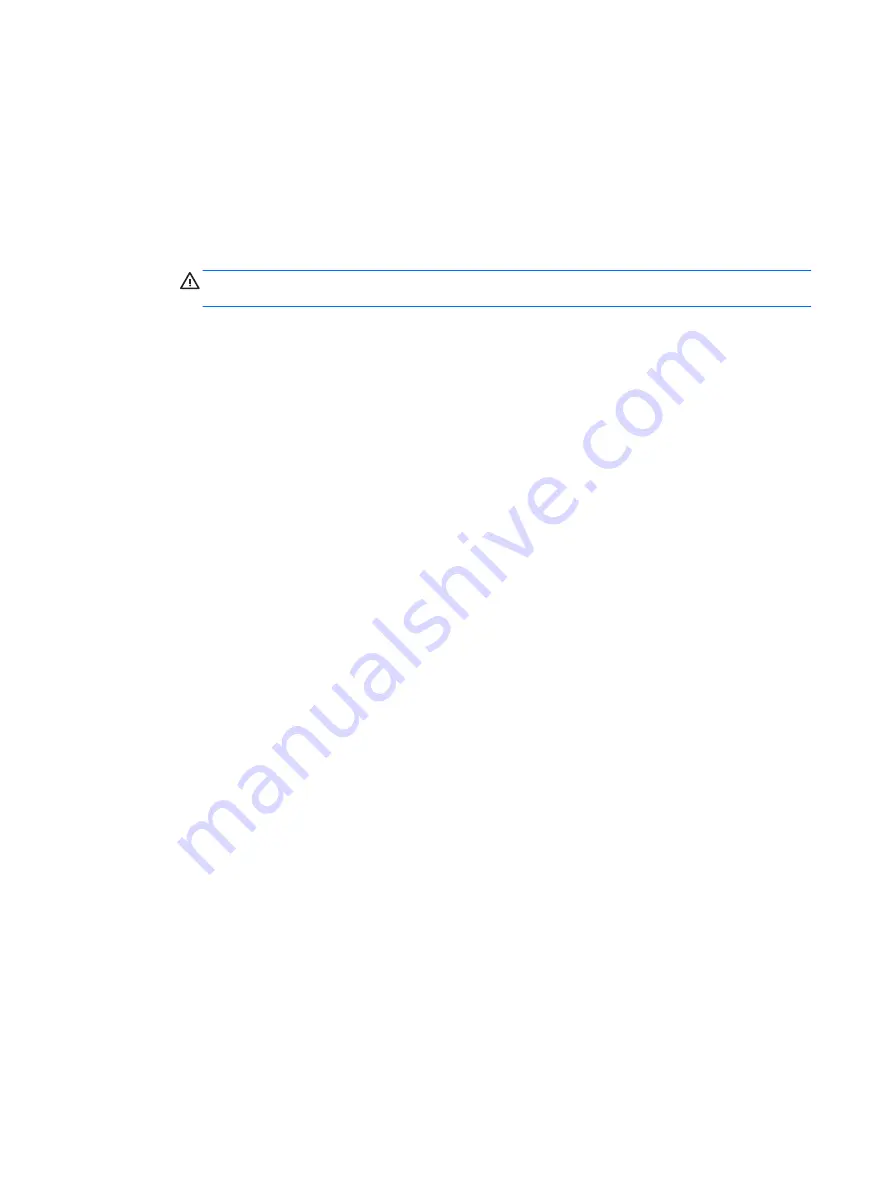
●
If you are shipping the computer or a drive, use suitable protective packaging and label the
package “FRAGILE.”
●
If you are traveling internationally, follow these suggestions:
◦
Check the computer-related customs regulations for each country or region on your
itinerary.
◦
Check the power cord and adapter requirements for each location in which you plan to use
the computer. Voltage, frequency, and plug configurations vary.
WARNING!
To reduce the risk of electric shock, fire, or damage to the equipment, do not
attempt to power the computer with a voltage converter kit sold for appliances.
90
Appendix A Traveling with the computer
Содержание EliteBook 820 G1
Страница 1: ...Getting Started HP Notebook ...
Страница 4: ...iv Safety warning notice ...
Страница 10: ...x ...