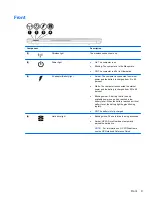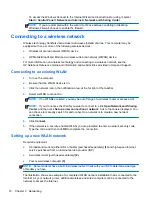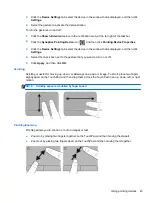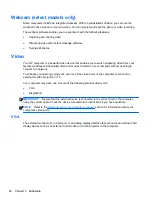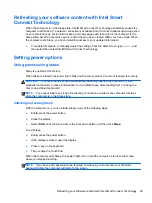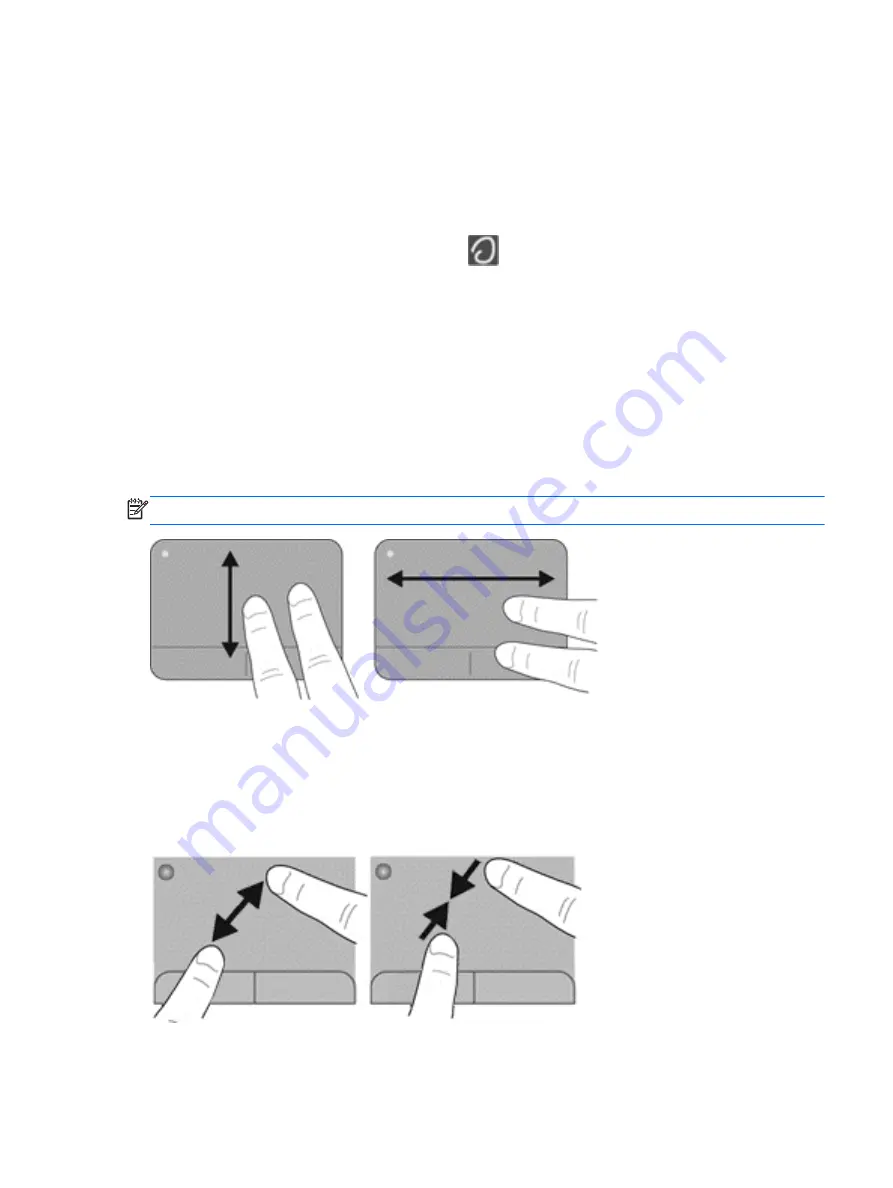
3.
Click the
Device Settings
tab, select the device in the window that is displayed, and then click
Settings
.
4.
Select the gesture to activate the demonstration.
To turn the gestures on and off:
1.
Click the
Show hidden icons
icon in the notification area, at the far right of the taskbar.
2.
Click the
Synaptics Pointing Device
icon
, and then click
Pointing Device Properties
.
3.
Click the
Device Settings
tab, select the device in the window that is displayed, and then click
Settings
.
4.
Select the check box next to the gesture that you want to turn on or off.
5.
Click
Apply
, and then click
OK
.
Scrolling
Scrolling is useful for moving up, down, or sideways on a page or image. To scroll, place two fingers
slightly apart on the TouchPad, and then drag them across the TouchPad in an up, down, left, or right
motion.
NOTE:
Scrolling speed is controlled by finger speed.
Pinching/Zooming
Pinching allows you to zoom in or out on images or text.
●
Zoom in by placing two fingers together on the TouchPad, and then moving them apart.
●
Zoom out by placing two fingers apart on the TouchPad, and then moving them together.
Using pointing devices
23
Содержание EliteBook 820 G1
Страница 1: ...Getting Started HP Notebook ...
Страница 4: ...iv Safety warning notice ...
Страница 10: ...x ...