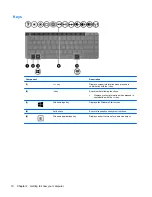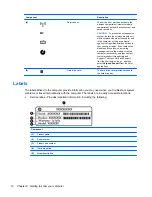Using audio ........................................................................................................................................ 20
Connecting speakers ......................................................................................................... 20
Connecting headphones .................................................................................................... 20
Connecting a microphone .................................................................................................. 21
Checking the sound ........................................................................................................... 21
Using video ......................................................................................................................................... 21
Connecting a VGA monitor or projector ............................................................................. 21
Connecting an HDMI TV or monitor ................................................................................... 22
Configuring audio settings (with HDMI TV) ....................................................... 23
Managing your audio and video files .................................................................................................. 24
5 Navigating using touch gestures, pointing devices and the keyboard ................................................... 25
Using the TouchPad ........................................................................................................................... 25
Using TouchPad gestures .................................................................................................................. 25
Scrolling ............................................................................................................................. 26
Pinching/zooming .............................................................................................................. 26
Edge swipes ...................................................................................................................... 27
Right-edge swipe .............................................................................................. 27
Top-edge swipe ................................................................................................. 27
Left-edge swipe ................................................................................................. 28
Using the keyboard and mouse .......................................................................................................... 28
Using ALT GR key combinations ....................................................................................... 29
Using the keys ................................................................................................................... 29
Using the action keys ........................................................................................ 29
Using Microsoft Windows 8 shortcut keys ......................................................... 30
Using the hot keys ............................................................................................. 31
6 Managing power ............................................................................................................................................ 32
Initiating Sleep and Hibernation ......................................................................................................... 32
Initiating and exiting Sleep ................................................................................................. 32
Enabling and Exiting User-Initiated Hibernation ................................................................ 33
Setting password protection on wakeup ............................................................................ 33
Using the power meter and power settings ........................................................................................ 33
Selecting a power plan ....................................................................................................................... 34
Running on battery power .................................................................................................................. 34
Removing a user-replaceable battery ................................................................................ 34
Finding battery information ................................................................................................ 35
Conserving battery power .................................................................................................. 35
Identifying low battery levels .............................................................................................. 36
Resolving a low battery level ............................................................................................. 36
Resolving a low battery level when external power is available ........................ 36
vi
Содержание CQ58-200
Страница 1: ...User Guide ...
Страница 4: ...iv Safety warning notice ...
Страница 69: ...NOTE If you need to stop a diagnostic test while it is running press esc Using System Diagnostics 61 ...