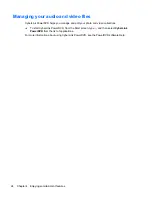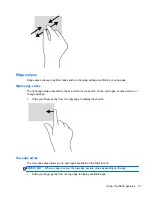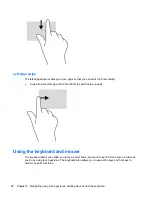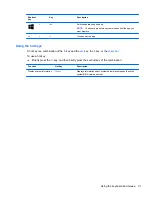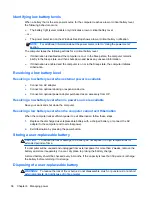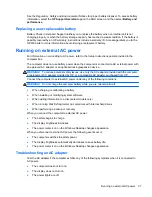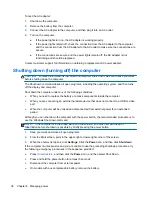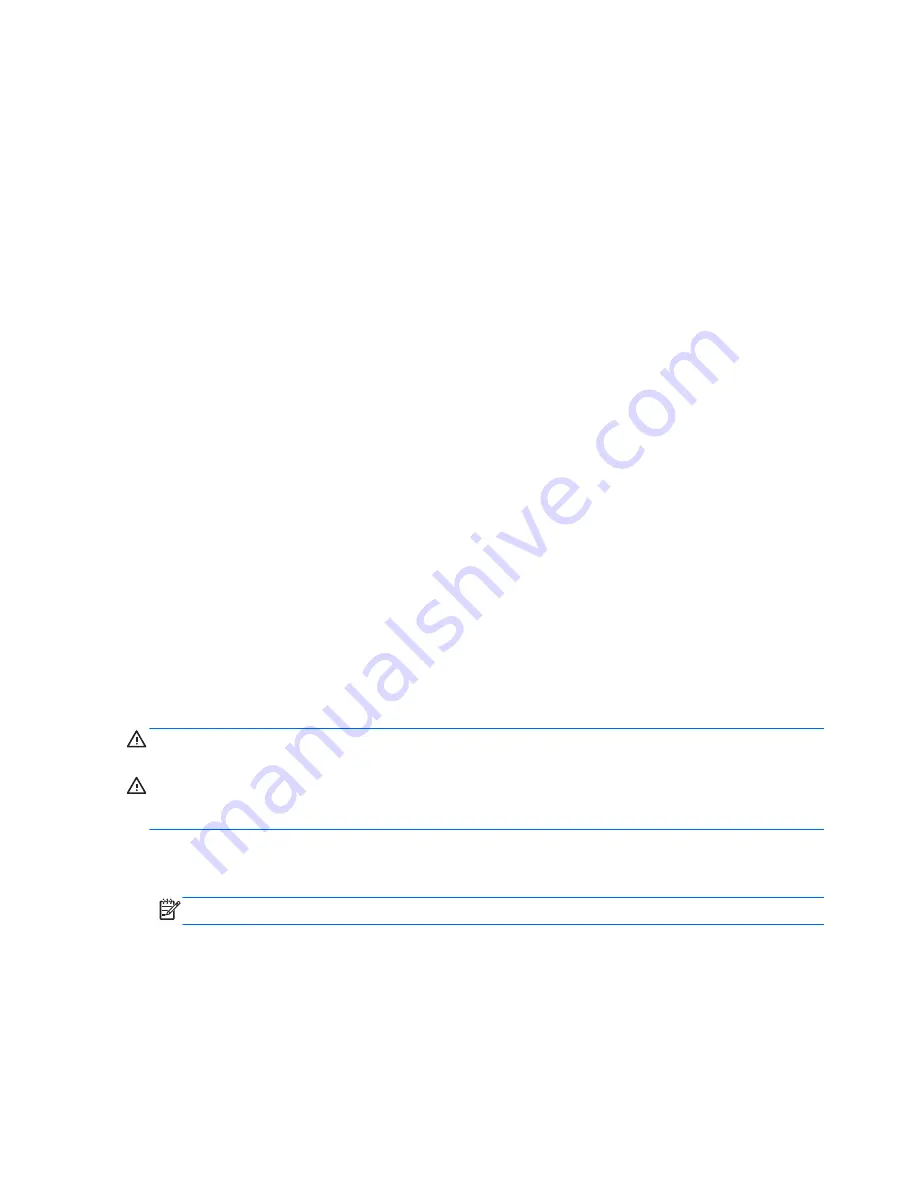
Selecting a power plan
A power plan manages how the computer uses power and helps you conserve power and maximize
performance. To change the power plan, from the Start screen, type
power
, then select
Settings
,
and then select
Power Options
.
The following power plans are available:
●
HP Recommended (recommended)
. Automatically balances performance with energy
consumption on capable hardware.
●
Power saver
. Saves power by reducing system performance and screen brightness where
possible.
●
High performance
. Favors performance, but may use more energy. Your battery will not last as
long between charges using this power plan. Click
Show additional plans
to select this power
plan.
You can also create your own power plan and customize it to how you use the computer for your
needs.
To use Power Options in the Control Panel, from the Start screen, type
c
, and then select
Control
Panel
. Click
Hardware and Sound
, and then click
Power Options
.
Running on battery power
When a charged battery is in the computer and the computer is not plugged into external power, the
computer runs on battery power. If the computer has a charged battery installed and the AC adapter
is disconnected from the computer, the computer automatically switches to battery power and the
display brightness decreases to conserve battery life. The battery in the computer slowly discharges
when the computer is off and unplugged from external power.
Computer battery life varies, depending on power management settings, programs running on the
computer, display brightness, external devices connected to the computer, and other factors.
Removing a user-replaceable battery
WARNING!
To reduce potential safety issues, use only the user-replaceable battery provided with
the computer, a replacement battery provided by HP, or a compatible battery purchased from HP.
CAUTION:
Removing a user-replaceable battery that is the sole power source for the computer can
cause loss of information. To prevent loss of information, save your work or shut down the computer
through Windows before removing the battery.
1.
Turn the computer upside down on a flat surface.
2.
Slide the battery release latch
(1)
to release the battery.
NOTE:
The battery release latch automatically returns to its original position.
34
Chapter 6 Managing power
Содержание CQ58-200
Страница 1: ...User Guide ...
Страница 4: ...iv Safety warning notice ...
Страница 69: ...NOTE If you need to stop a diagnostic test while it is running press esc Using System Diagnostics 61 ...