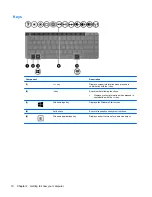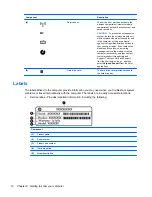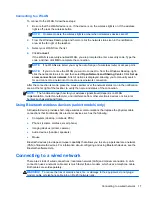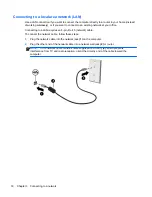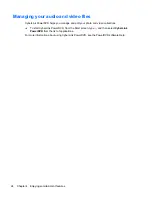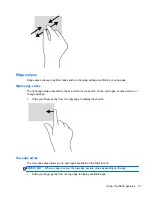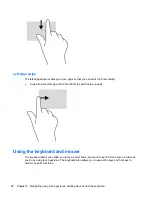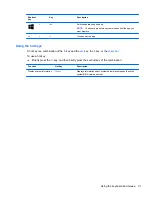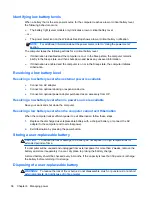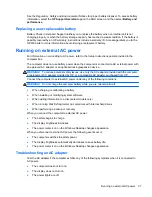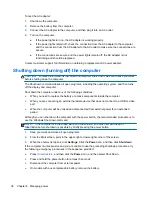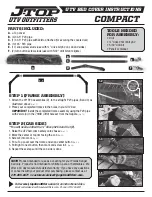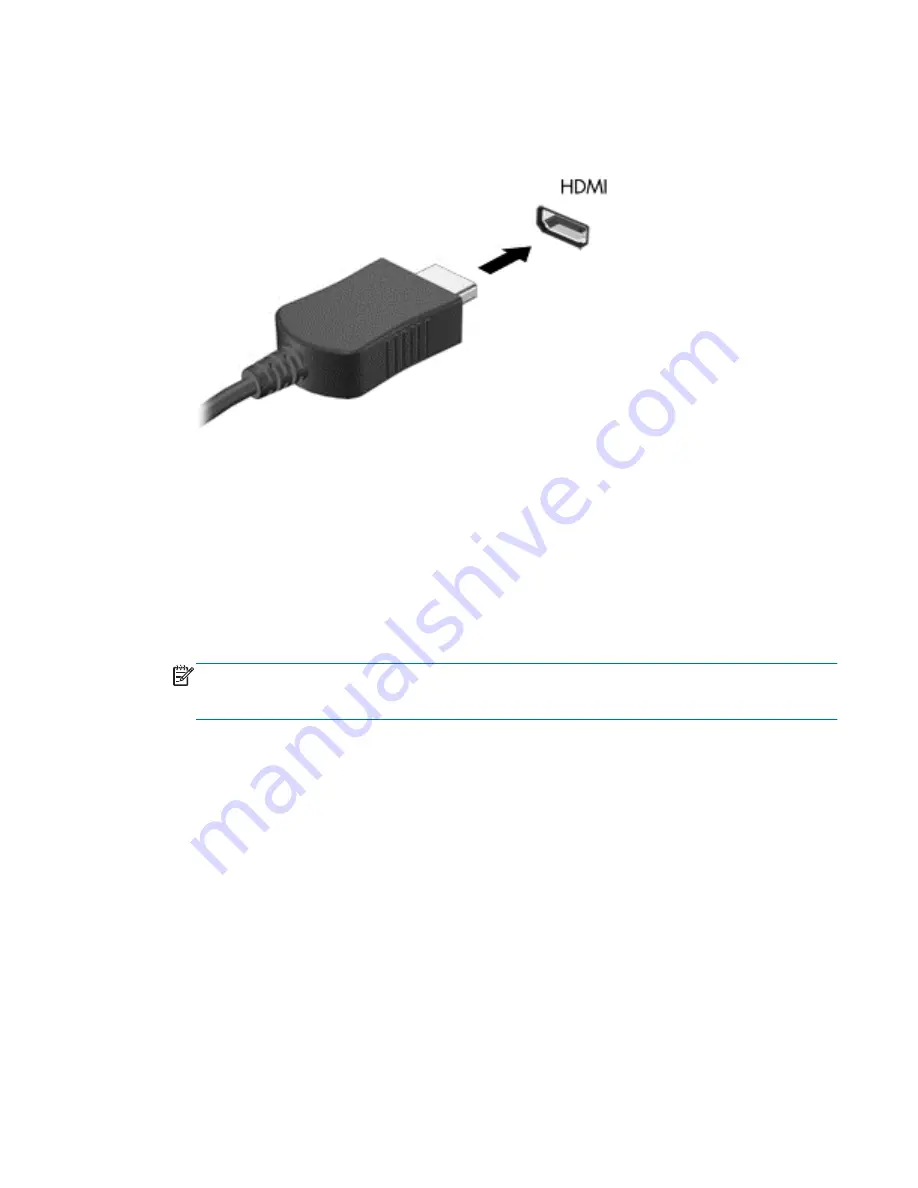
To connect a high-definition TV or monitor to your computer:
1.
Connect one end of the HDMI cable to the HDMI port on the computer.
2.
Connect the other end of the cable to the high-definition TV or monitor.
3.
Press
f4
to alternate the computer screen image between 4 display states:
●
PC screen only
: View the screen image on the computer only.
●
Duplicate
: View the screen image simultaneously on both the computer and external
device.
●
Extend
: View the screen image extended across both the computer and external device.
●
Projector only
: View the screen image on the external device only.
Each time you press
f4
, the display state changes.
NOTE:
Adjust the screen resolution of the external device, especially if you choose the
Extend
option. From the Start screen, type
c
, and then select
Control Panel
. Select
Appearance and
Personalization
. Under
Display
, select
Adjust screen resolution for best results
.
Configuring audio settings (with HDMI TV)
HDMI is the only video interface that supports high-definition video
and audio
. After you connect an
HDMI TV to the computer, if the HDMI sound does not configure itself automatically, you can turn on
HDMI audio by following these steps:
1.
On the Windows Desktop, right-click the
Speakers and Headphones
icon in the notification
area, at the far right of the taskbar, and then click
Playback devices
.
2.
On the Playback tab, click the name of the digital output device.
3.
Click
Set Default
, and then click
OK
.
To return the audio stream to the computer speakers, follow these steps:
1.
On the Windows Desktop, right-click the
Speakers
icon in the notification area, at the far right of
the taskbar, and then click
Playback devices
.
2.
On the Playback tab, click
Speakers
.
3.
Click
Set Default
, and then click
OK
.
Using video
23
Содержание CQ58-200
Страница 1: ...User Guide ...
Страница 4: ...iv Safety warning notice ...
Страница 69: ...NOTE If you need to stop a diagnostic test while it is running press esc Using System Diagnostics 61 ...