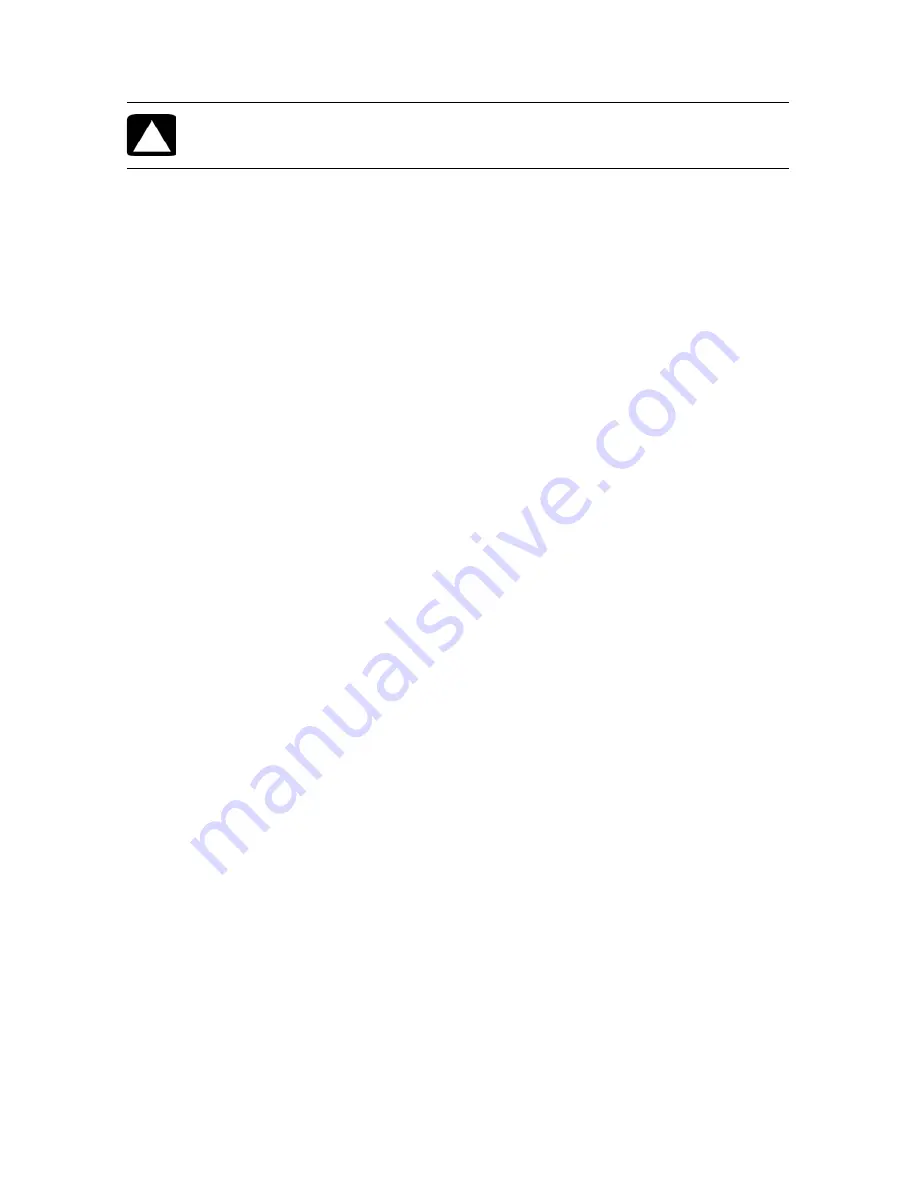
24
快速入門 (功能依型號而異)
安裝重大安全性更新
作業系統和其他軟體的額外更新可能在電腦出貨以後才可取得。請下載所有可用的更新並安
裝到電腦。
設定使用者帳戶
當您與數人共享一台電腦時,您可以為每個電腦使用者設定一個使用者帳戶。
Windows
Vista
使用使用者帳戶內的資訊決定電腦使用者可存取哪些檔案與資料夾、可變更電腦的時
機,以及個人偏好設定。每個人只可以存取自己的檔案與設定。
身為管理員的您,可以在設定使用者帳戶時為每個電腦使用者設定權限。例如,您可以設定
允許使用者存取的軟體程式。
Windows Vista
提供三種使用者帳戶類型:
管理員:
可變更其他使用者的帳戶類型、變更密碼、變更系統設定、存取電腦所有的檔案,以
及安裝與
Windows Vista
相容的軟體與驅動程式。
(
Windows Vista
需要至少一個管理員使用者帳戶。)
受限制的一般使用者:
無法變更其他使用者的設定或密碼。受限制的帳戶可能無法安裝或執行某些軟體。
可變更受限制帳戶的顯示圖片,以及建立、編輯或刪除帳戶密碼。
來賓:
可使用大多數的軟體並變更不會影響其他使用者或電腦安全性的系統設定。
無法變更其他使用者的設定或密碼,或是安裝軟體。
無法存取有密碼保護的檔案、資料夾和設定。
警告事項:
為了減少因安全性漏洞和電腦病毒所造成的資料損壞或遺失的風險,因此
一旦收到來自
Microsoft
的警示,請立刻安裝所有重大更新。
Содержание CQ2200 - Desktop PC
Страница 1: ...快速入門 ...
Страница 4: ...iv 快速入門 功能依型號而異 疑難排解與維護 39 電腦問題疑難排解 39 修復軟體問題 57 維護 60 系統復原 63 執行復原後程序 67 索引 69 ...
Страница 18: ...14 快速入門 功能依型號而異 ...
Страница 42: ...38 快速入門 功能依型號而異 ...
Страница 72: ...68 快速入門 功能依型號而異 ...
Страница 76: ...72 快速入門 功能依型號而異 ...
Страница 77: ...Getting Started ...
Страница 94: ...14 Getting Started features vary by model ...
Страница 118: ...38 Getting Started features vary by model ...
Страница 148: ...68 Getting Started features vary by model ...
Страница 152: ...Part number 517215 AC1 ...
















































