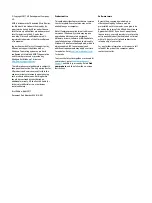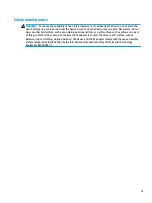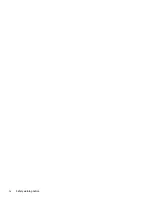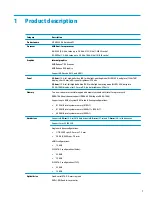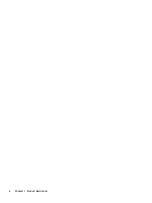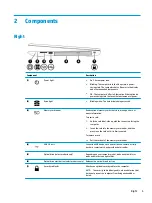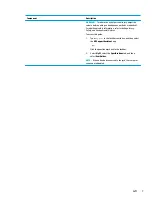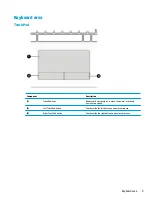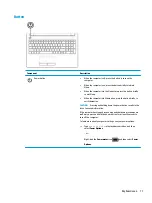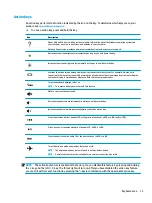Display subcomponents (bezel, panel, camera) ............................................................................... 33
Rubber feet ........................................................................................................................................ 37
Bottom cover ..................................................................................................................................... 38
WLAN module .................................................................................................................................... 41
Memory module ................................................................................................................................ 43
Optical drive connector board ........................................................................................................... 44
Hard drive and hard drive connector board ...................................................................................... 45
M.2 solid-state drive adapter bracket and connector board ............................................................ 48
Solid-state drive (SSD) ...................................................................................................................... 50
RTC battery ........................................................................................................................................ 51
Speakers ............................................................................................................................................ 52
USB board .......................................................................................................................................... 53
Fan ..................................................................................................................................................... 54
Heat sink assembly ........................................................................................................................... 56
TouchPad button board ..................................................................................................................... 60
System board .................................................................................................................................... 61
Display assembly ............................................................................................................................... 63
Power connector cable ...................................................................................................................... 73
Power button board .......................................................................................................................... 74
Cable locations .................................................................................................................................. 75
Top cover/keyboard ........................................................................................................................... 76
Determining the BIOS version ........................................................................................................... 77
Downloading a BIOS update .............................................................................................................. 78
Using Windows tools ........................................................................................................................................... 80
Restore and recovery ........................................................................................................................................... 81
What you need to know before you get started ............................................................. 81
Using the HP Recovery partition (select products only) ................................................. 82
vi
Содержание 255 G6
Страница 1: ...HP 255 G6 Notebook PC Maintenance and Service Guide ...
Страница 4: ...iv Safety warning notice ...
Страница 8: ...viii ...
Страница 12: ...4 Chapter 1 Product description ...
Страница 24: ...16 Chapter 2 Components ...
Страница 32: ...24 Chapter 3 Illustrated parts catalog ...
Страница 77: ...e Remove the display hinges 3 Component replacement procedures 69 ...
Страница 100: ...92 Chapter 10 Specifications ...
Страница 110: ...102 Chapter 12 Power cord set requirements ...
Страница 112: ...104 Chapter 13 Recycling ...