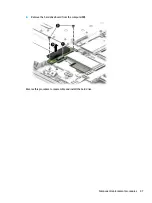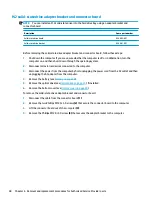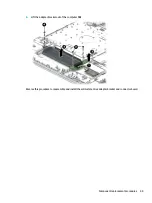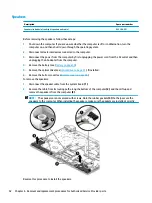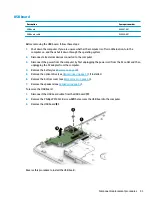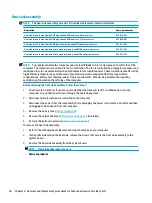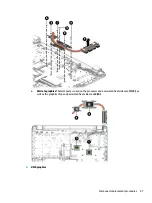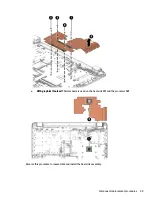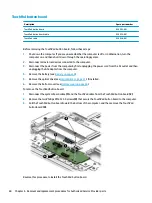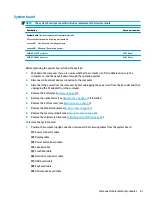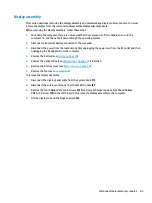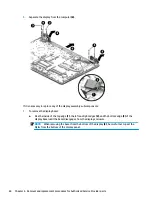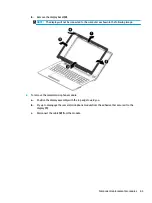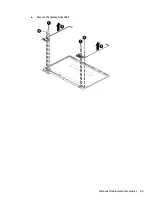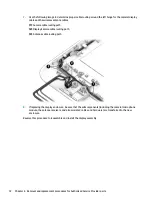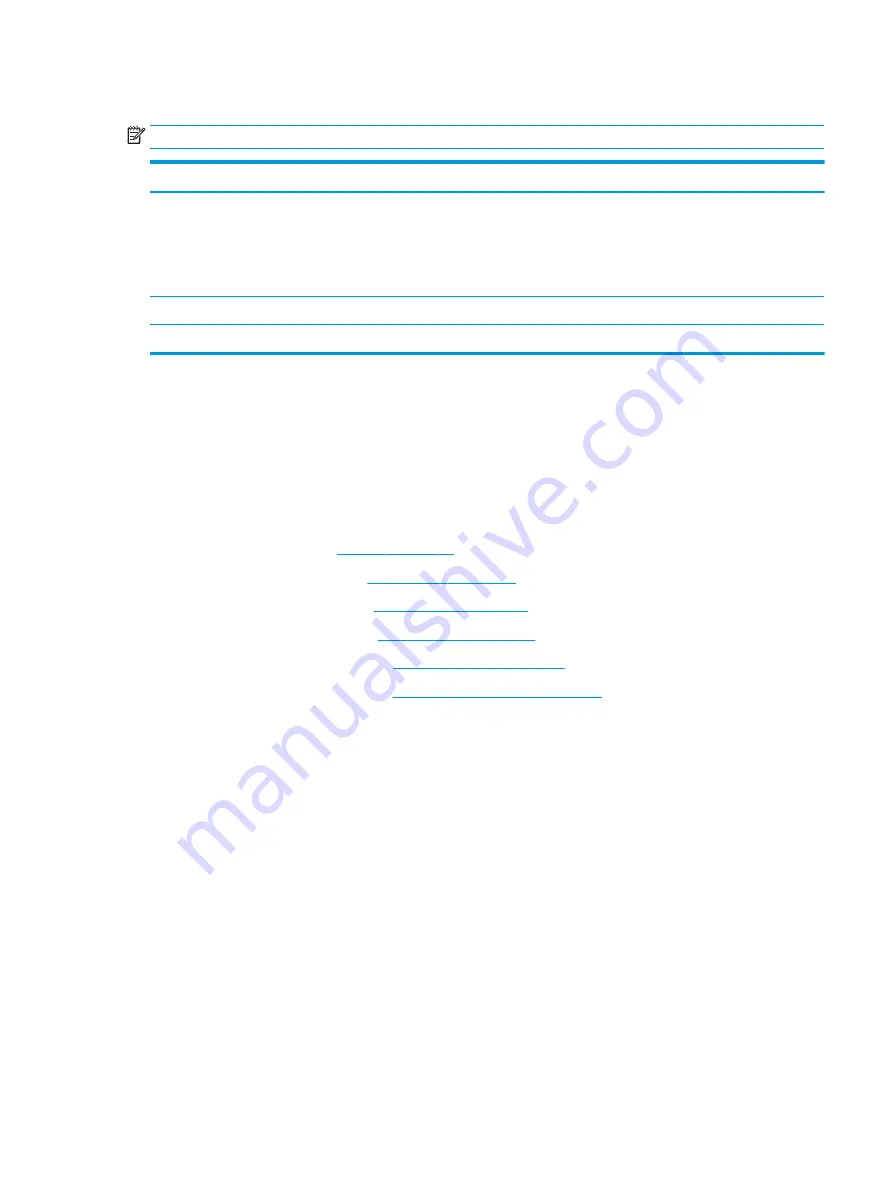
System board
NOTE:
The system board spare part kit includes replacement thermal materials.
Description
Spare part number
System board (includes replacement thermal materials):
All system boards use the following part numbers:
xxxxxx-001: Non-Windows operating systems
xxxxxx-601: Windows 10 operating system
AMD A6-9220P processor
926268-xx1
AMD E2-9000e processor
926269-xx1
Before removing the system board, follow these steps:
1.
Shut down the computer. If you are unsure whether the computer is off or in Hibernation, turn the
computer on, and then shut it down through the operating system.
2.
Disconnect all external devices connected to the computer.
3.
Disconnect the power from the computer by first unplugging the power cord from the AC outlet and then
unplugging the AC adapter from the computer.
4.
Remove the battery (see
5.
Remove the optical drive (see
), if installed.
6.
Remove the bottom cover (see
).
7.
Remove the WLAN module (see
).
8.
Remove the memory module (see
).
9.
Remove the solid-state drive (see
Solid-state drive (SSD) on page 50
).
To remove the system board:
1.
Position the computer upright, and then disconnect the following cables from the system board:
(1): Power connector cable
(2): Display cable
(3): Power button board cable
(4): Speaker cable
(5): TouchPad cable
(6): Hard drive connector cable
(7): USB board cable
(8): Keyboard cable
(9): Optical drive board cable
Component replacement procedures
61
Содержание 255 G6
Страница 1: ...HP 255 G6 Notebook PC Maintenance and Service Guide ...
Страница 4: ...iv Safety warning notice ...
Страница 8: ...viii ...
Страница 12: ...4 Chapter 1 Product description ...
Страница 24: ...16 Chapter 2 Components ...
Страница 32: ...24 Chapter 3 Illustrated parts catalog ...
Страница 77: ...e Remove the display hinges 3 Component replacement procedures 69 ...
Страница 100: ...92 Chapter 10 Specifications ...
Страница 110: ...102 Chapter 12 Power cord set requirements ...
Страница 112: ...104 Chapter 13 Recycling ...