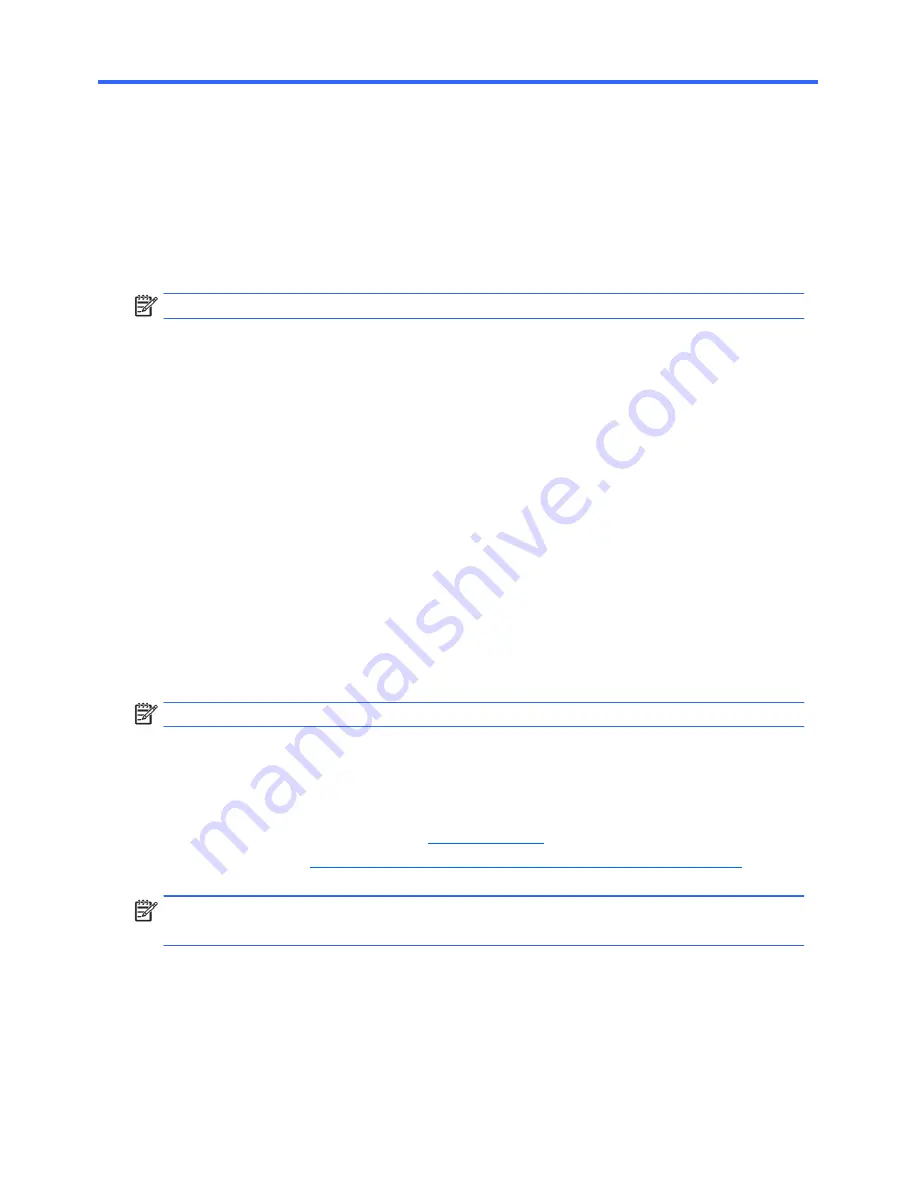
43
7 Computer Diagnostic Features
Hewlett-Packard Vision Diagnostics
NOTE:
HP Vision Diagnostics is included on CD with some computer models only.
The Hewlett-Packard Vision Diagnostics utility allows you to view information about the hardware
configuration of the computer and perform hardware diagnostic tests on the subsystems of the
computer. The utility simplifies the process of effectively identifying, diagnosing, and isolating hardware
issues.
The Survey tab is displayed when you invoke HP Vision Diagnostics. This tab shows the current
configuration of the computer. From the Survey tab, there is access to several categories of information
about the computer. Other tabs provide additional information, including diagnostic test options and
test results. The information in each screen of the utility can be saved as an html file and stored on a
USB flash drive.
Use HP Vision Diagnostics to determine if all the devices installed on the computer are recognized by
the system and functioning properly. Running tests is optional but recommended after installing or
connecting a new device.
You should run tests, save the test results, and print them so that you have printed reports available
before placing a call to the Customer Support Center.
NOTE:
Third party devices may not be detected by HP Vision Diagnostics.
Accessing HP Vision Diagnostics
To access HP Vision Diagnostics, you must create a Recovery Disc Set then boot to the CD containing
the utility. It can also be downloaded from
http://www.hp.com
and either burned to CD or installed to
a USB flash drive. See
Downloading the Latest Version of HP Vision Diagnostics on page 47
for more
information.
NOTE:
If you have already downloaded HP Vision Diagnostics to a CD, then begin the following
procedure at step 2.
1.
In Windows Explorer, go to
C:\SWSetup\ISOs
and burn the file
Vision Diagnostics.ISO
to
a CD.
2.
While the computer is on, insert the CD in the Optical Drive on the computer.
3.
Shut down the operating system and turn off the computer.
4.
Turn on the computer. The system will boot into HP Vision Diagnostics.
Содержание 100B SFF
Страница 1: ...Maintenance Service Guide 100B SFF PC ...
Страница 4: ...iv ...






























