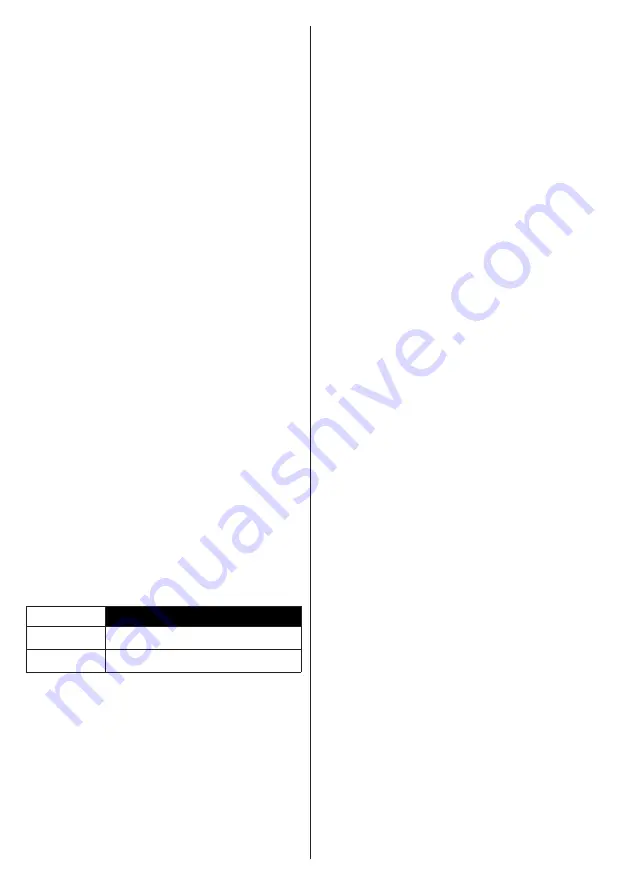
English
- 56 -
Using the 3D Glasses
Refer to the manual of the 3D glasses before use for detailed
information and instructions on usage.
Before using you should pair the glasses with your
TV. Press the power button on the glasses to turn it
on. You can enjoy viewing 3D images now by wearing
the 3D glasses. Turn off the glasses after using it.
The 3D eyewear may not operate correctly out of the
viewing range. Use the 3D glasses within the viewing
range. The range may be shortened depending on the
obstacles between the TV and the 3D glasses, or the
surrounding environment.
Cleaning and maintenance of the 3D glasses
• Do not apply spray cleaners directly onto the surface
of the 3D glasses.This may result in discoloration
and cracks and may cause the screen display to
peel off.
• Make sure the cleaning cloth is soft and does not
contain any foreign material or dust. Using a dirty
cloth will damage your 3D glasses.
• Do not drop or bend the 3D glasses.
Viewing 3D images
Incoming video signals can either be in 2D or 3D
format. A 2D signal can be viewed in either 2D or 3D,
and 3D can be viewed in either 2D or 3D. If the
3D
Mode
option in the
3D Settings
menu is set to
Auto,
the TV can detect the 3D
signal and change to 3D
mode automatically. Otherwise you can change the
viewing mode from the
3D Settings
menu manually.
Press the
3D
button on the remote (if available) for
quick access to the
3D Settings
menu.
The format of the 3D signal can be either
Side By
Side
(SBS) or
Top Bottom
(TB). You may have to
choose the correct format using the
3D Mode
option
if the TV can not detect it automatically.
Moreover, when viewing in 2D, you can change 2D
images to 3D images by enabling the
Virtual 3D
option in the
3D Settings
menu.
3D format
Description
Side By Side
(SBS)
Images for the left and right eyes are positioned
side-by-side.
Top Bottom (TB) Images for the left and right eyes are positioned
at the top and bottom of the screen.
Changing 3D format from the Option Menu
(depending on the model)
Press the
Quick Menu
button on the remote (if
available) to open the
Option Menu
. Select
3D Mode
option and set as you want.
Watching 3D images in 2D format
First off all the TV should be in 3D mode. Press the
3D
button on the remote (if available) to open
3D
Settings
menu quickly. Select
2D Only
option in the
3D Settings
menu using the Up or Down buttons.
Press Left or Right buttons to set 2D mode as
Left
,
Right
or
Off
.
Watching 2D images in 3D format
Press the
3D
button on the remote (if available) to
open
3D Settings
menu quickly. Select
Virtual 3D
option in the
3D Settings
menu using the Up or Down
buttons. Press Left or Right buttons to set.
Switching left and right images
The left and right eye shutter timing of the glasses
can be swapped. If 3D images look blurred, switch
the left and right sides of the 3D image.
Press the
3D
button on the remote (if available) to
open
3D Settings
menu quickly. Select
Left/Right
Swap
option using the Up or Down buttons. Press Left
or Right buttons to set as
Left/Right
or
Right/Left
.
3D Settings
3D Mode
You can customize the 3D mode settings to provide
the best viewing experience. Select one of the
following modes to experience 3D image viewing:
Auto:
Automatically switches to 3D mode if 3D
information is detected from a digital broadcast or a
HDMI source.
Side by Side:
Displays 3D content which is originally
in a form of side by side.
Top bottom:
Displays 3D content which is originally
in a form of top and bottom.
Game:
When playing 1:1 games on your TV, each
player can enjoy the game with a full screen using
this feature. To do this, the game you want to play
has to support this feature. And you need to put on
the proper glasses(the presence of the dual play
support depends on the model of the glasses). If a
problem occurs by using
Game
mode, turn off/on the
connected game console first and try again. Even
if the game doesn’t support this feature, in certain
split-screen games it is possible to use this feature
by setting the TV’s
3D
Mode
to
Side by Side
or
Top
Bottom
according to the split screen type that the
game includes.
Off:
3D function is turned off.
2D Only
If content is 3D but you want to watch it in 2D, you can
switch to
2D Only
mode. There are 2 options (
LEFT
and
RIGHT
) to select which side of the content you
want to watch in 2D.
Содержание 55HL950U
Страница 1: ...Manual de utilizare Operating Instructions Hasz nlati Utas t st Y www horizon europe com 55HL950U...
Страница 2: ......
Страница 3: ...55HL950U 0326906...
Страница 102: ...98 10 II...
Страница 103: ...99 II 1 1 2 i CLASS 1 LASER PRODUCT...
Страница 105: ...101 P CH TV AV 1 2 Source 3 4 Menu Return Back Menu Source AAA 220 240V AC 50 Hz ANT ANT SAT...
Страница 107: ...103 1 2 3 4 5 6 7 8 OK DTV 9 10 11 12 1 13 14 15 16 17 18 19 20 21 22 23 24 2 25 26 27 28 29 30 31 1 2 1 2...
Страница 109: ...105 220 240V AC 50 Hz OK 0000 DiSEqC OK OK DiSEqC DiSEq C OK DiSEqC OK...
Страница 111: ...107 PlayListDialog USB USB I OK USB 0000 1234 USB FAT32 USB USB USB USB USB USB Menu Menu...
Страница 113: ...109 3D 3D OK 5 5 HDMI HDMI PC VGA PC...
Страница 114: ...110 OK H V VGA VGA...
Страница 115: ...111 CICAM 0000 1234 HDMI HDMI 4K HDMI HDMI 2 0 HDMI 1 4 a HDMI Netflix ESN Netflix ESN Netflix...
Страница 116: ...112 DVB DVB Biss Biss Biss Biss OK...
Страница 117: ...113 CEC CEC CEC HDMI CEC DVB DVB...
Страница 118: ...114 OK TV 18 CICAM CI CI CI CAM 0000 1234 PG Epg 3...
Страница 119: ...115 OK USB OK USB OK USB OK xt...
Страница 120: ...116 xt xt 3 AM 3 00 Power AV AV USB USB USB USB USB USB...
Страница 130: ...126 Bluetooth Wi Fi WLAN MAC MAC MAC MAC 1 Nero Media Home Nero Home Media Nero Media Home 2 3 OK OK OK OK Menu...
Страница 133: ...129 Menu System Options More OK Smart Center WEB FollowMeTV IOS FollowMeTV FollowMeTV IOS t Youtube...






























