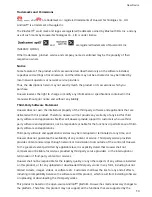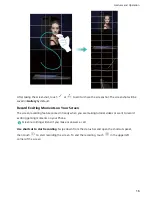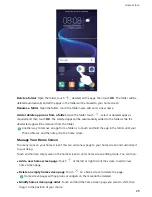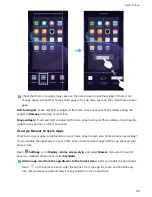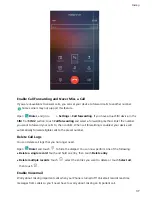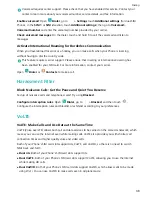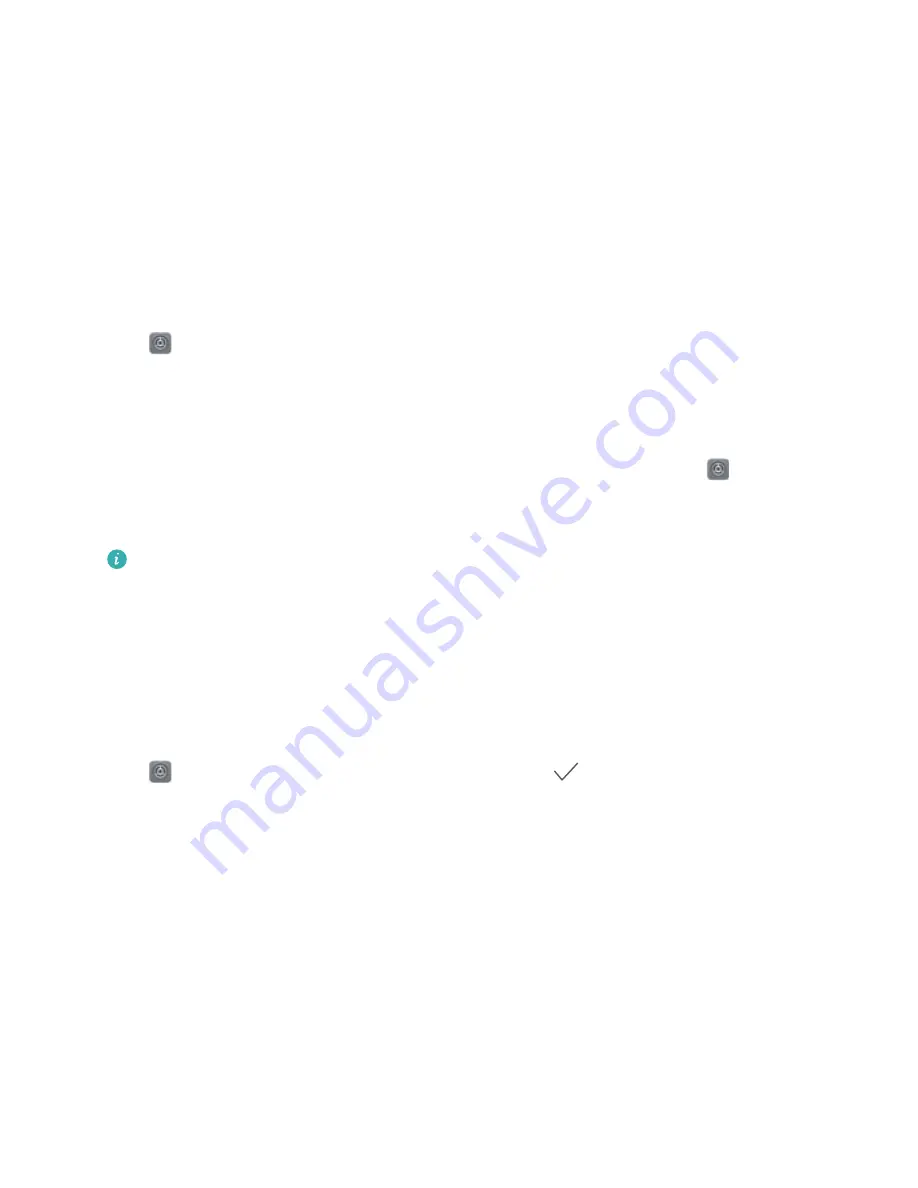
Lock the screen instantly with the Power button: Press the Power button to lock the screen at
any time.
Lock the screen with one-touch screen lock: Pinch two fingers together on the home screen to
enter the editing screen. Touch Widgets > Screen Lock and add the Screen Lock widget to your
home screen. This helps reduce wear and tear on your power button. After leaving the home screen
editing mode, touch the Screen Lock widget to instantly lock your screen. To lock your screen this
way, first switch to the home screen page where the Screen Lock widget is located.
Set automatic screen lock: When reading a novel or the news, you need to keep your Phone's
screen on continuously to read. In order to keep the screen from locking immediately after it turns off,
you can set an automatic lock screen time. This allows you to keep reading without interruption.
Open
Settings, go to Security & privacy > Screen lock & passwords > Secure lock settings
> Automatically lock, and set the amount of time for the screen to stay on before it automatically
locks.
You can also customize the lock screen style according to your preferences:
Change the lock screen style: Your device uses Magazine unlock by default. Open
Settings. Go
to Security & privacy > Screen lock & passwords > Lock screen style and select the lock screen
style you that suits you.
Set a custom message as your lock screen signature: Touch Lock screen signature to
display a custom message on the lock screen each time the screen lights up.
Go Back to Basics with Simple Mode
Does your home screen look cluttered with app icons and small text? Simple mode displays larger
icons and fonts on the home screen, adopting a more concise layout that allows you to navigate more
easily.
Open
Settings, go to System > Simple mode, and touch
.
In Simple mode, you can:
l
Edit home screen icons: Touch and hold any of the icons to enter home screen editing mode, then
you can add or remove app icons accordingly.
l
Exit Simple mode: To exit Simple mode, touch Standard mode.
Home Screen
26