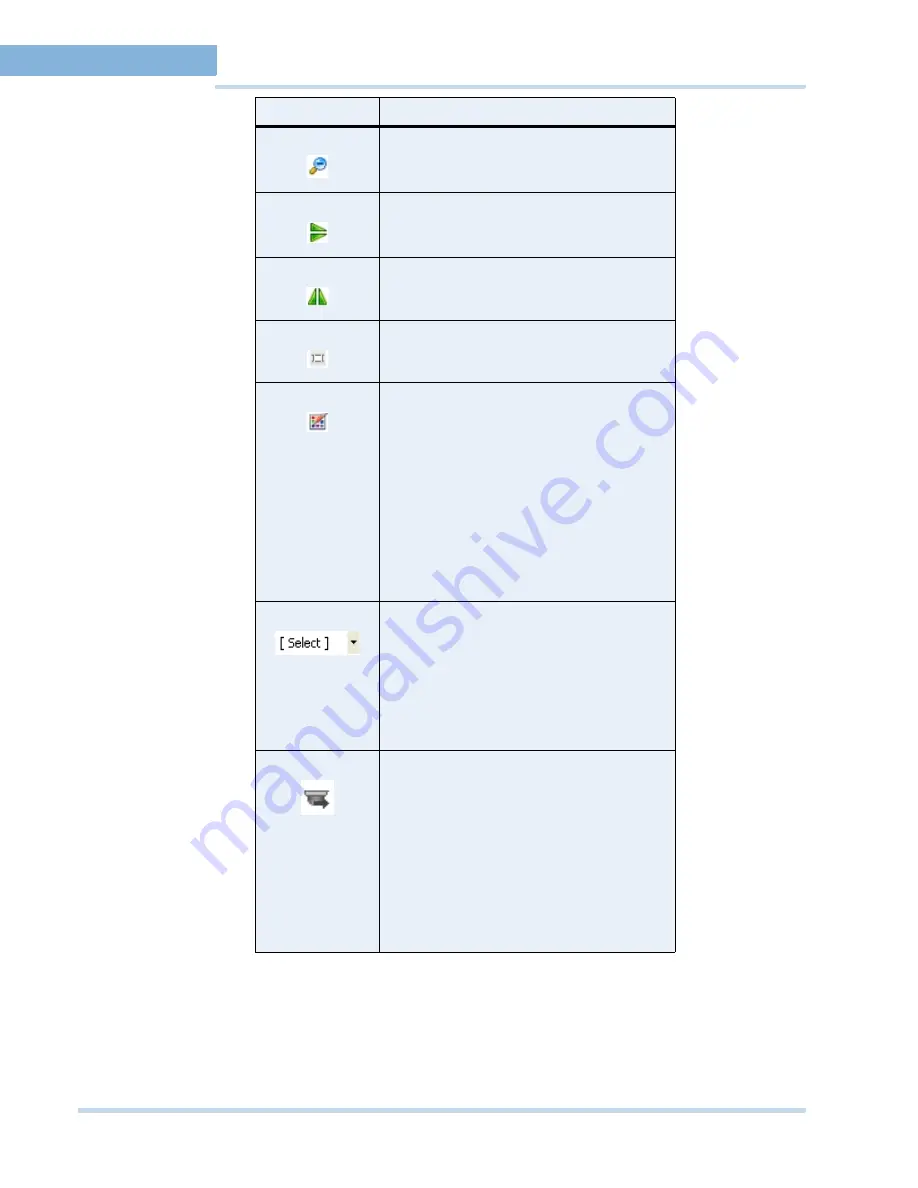
M O N I T O R I N G A S I T E
Video Control
60
MAXPRO
NVR
Operator’s
Guide
4
zoom out of the video.
flip the video display. Alternatively, you can
click this icon in the toolbar on the top of the
salvo layout.
view the mirror image of the video display.
Alternatively, you can click this icon in the
toolbar on top of the salvo layout.
reset the digital PTZ effects on the video
display
display the color correction window. Move
the sliders to set the brightness, contrast,
hue, and saturation. You can select the Blur
check box to blur the video display and the
Sharpness check box to increase the image
sharpness or clarity.
Alternatively, you can click this icon in the
toolbar.
Note:
Select the
Apply color changes
check
box to save the settings. Clicking the
Reset
button sets the color correction settings to
default values.
displays a drop-down list of presets. You can
select a preset for the camera.
Note:
The drop-down list is disabled when
digital PTZ is enabled. You need to disable
the digital PTZ feature to select a preset. See
Panning, tilting, and zooming
on page
61
for
information on enabling and disabling the
digital PTZ feature.
move a preset camera position.
To move a preset, select a preset number
from the drop-down list and then click the
icon. The camera position (pan, tilt, and
zoom) is moved to the selected preset.
Note:
The icon is disabled when digital PTZ
is enabled. You need to disable the digital
PTZ feature to move a preset. See
Panning,
tilting, and zooming
on page
61
for
information on enabling and disabling the
digital PTZ feature.
Icon
Click to...
Содержание MAXPRO NVR SE
Страница 1: ...Issue 1 Document 800 09356V1 Rev A 10 11 MAXPRO NVR Operator s Guide ...
Страница 2: ...This page is intentionally left blank ...
Страница 4: ...This page is intentionally left blank ...
Страница 8: ...M A X P R O N V R Table of Contents 8 This page is intentionally left blank ...
Страница 12: ...A BO UT M A XP R O N VR Introducing MAXPRO NVR 12 MAXPRO NVR Operator s Guide ...
Страница 70: ...M O N I T O R I N G A S I T E Alarms 70 MAXPRO NVR Operator s Guide 4 This page is intentionally left blank ...
Страница 79: ...This page is intentionally left blank ...
















































