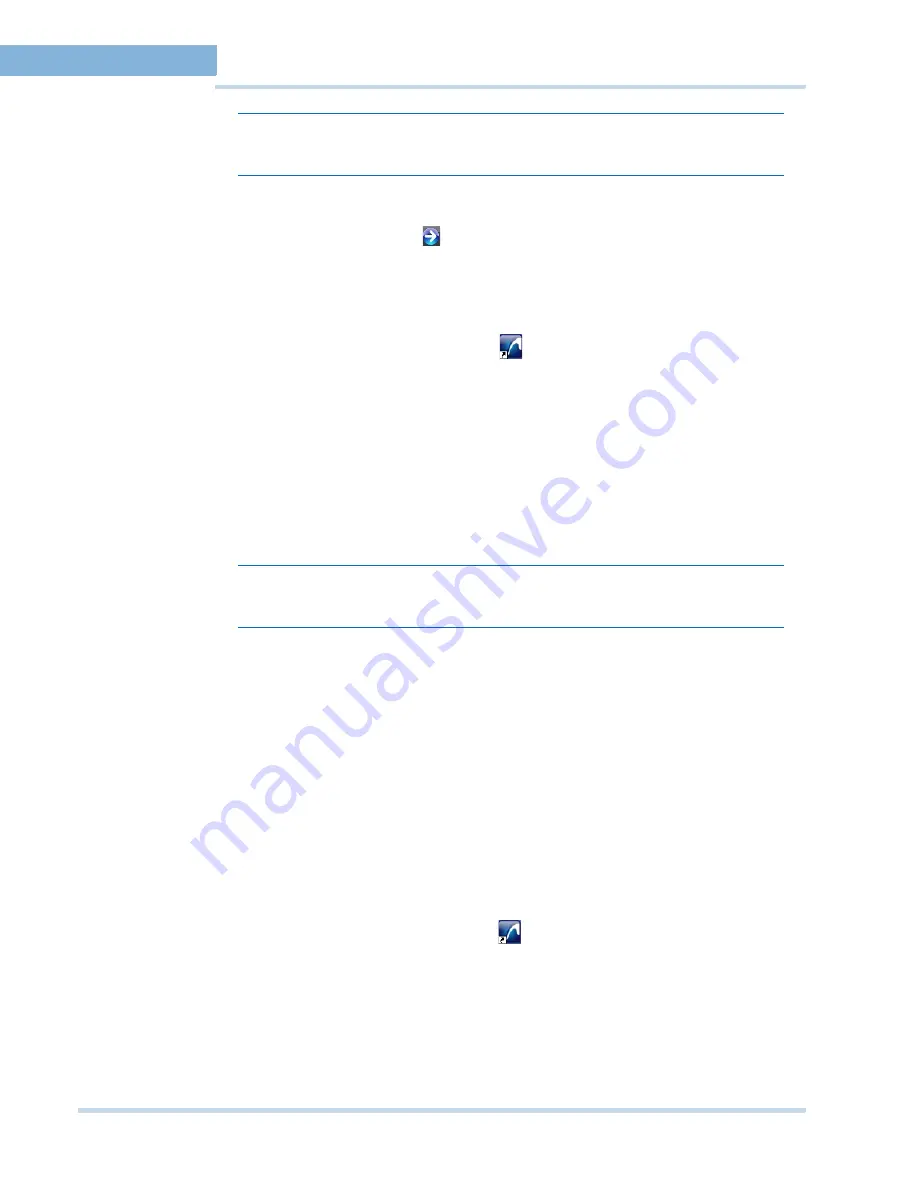
L O G G I N G O N A N D F A M I L I A R I Z A T I O N
Logging On Using Profiles
22
MAXPRO
NVR
Operator’s
Guide
2
Note:
Set profiles if you have multiple MAXPRO NVR units and use the drop-down to
choose which unit you would like to connect to.
6.
Select the
Display Video on Alarm
check box to display the viewer as an alarm monitor.
7.
Press
ENTER
or click the
icon.
S
A V I N G
A
S E R V E R
A D D R E S S
I N
A
P R O F I L E
To save a server address
1.
In the client workstation, double-click
icon on the desktop to display the
Log On
dialog box.
2.
Click
Server Settings
. The
Server Settings
dialog box displays.
3.
Click
Add.
4.
Type the
Profile Name
to identify the profile.
5.
Type the
Server IP/Name
(numerical IP address or the network name of the MAXPRO
NVR server).
6.
Click
Save
.
7.
Click
OK
. The server address is saved in the profile.
Note:
You can click
Set Default
in the server settings dialog box to set the profile as the
default profile.
S
E T T I N G
T H E
D E F A U L T
P R O F I L E
To set the default profile
1.
Select the profile you want to set as default before logging on to MAXPRO NVR.
2.
In the
User
menu (the name of the currently logged in user is displayed as the user menu
on the top right of each screen), click
Profiles
and select
Set Default Profile
. The profile
is set as the default profile. The default profile appears selected in the
Profile
box in the
Log On
dialog box.
M
O D I F Y I N G
A
P R O F I L E
You can modify the profile name and the server address saved in the profile.
To modify a profile
1.
In the client workstation, double-click
icon on the desktop to display the
Log On
dialog box.
2.
Click
Server Settings
. The
Server Settings
dialog box displays.
3.
In the
Choose Profile
box, select the profile you want to modify. The profile details
appear under Configuration in the
Server Settings
dialog box.
4.
Change the
Profile Name
as applicable.
5.
Change the
Server IP/Name
as applicable.
6.
Click
Save
.
Содержание MAXPRO NVR SE
Страница 1: ...Issue 1 Document 800 09356V1 Rev A 10 11 MAXPRO NVR Operator s Guide ...
Страница 2: ...This page is intentionally left blank ...
Страница 4: ...This page is intentionally left blank ...
Страница 8: ...M A X P R O N V R Table of Contents 8 This page is intentionally left blank ...
Страница 12: ...A BO UT M A XP R O N VR Introducing MAXPRO NVR 12 MAXPRO NVR Operator s Guide ...
Страница 70: ...M O N I T O R I N G A S I T E Alarms 70 MAXPRO NVR Operator s Guide 4 This page is intentionally left blank ...
Страница 79: ...This page is intentionally left blank ...






























