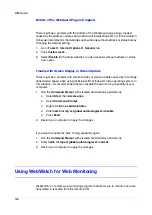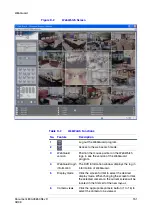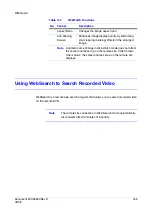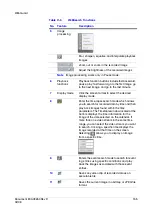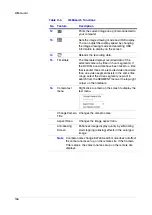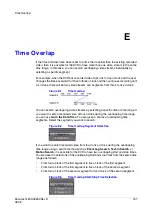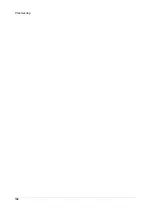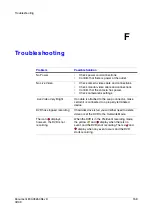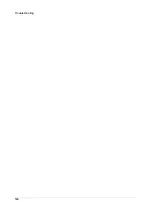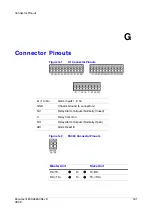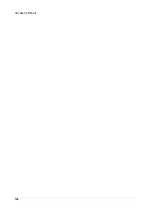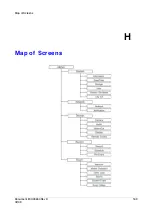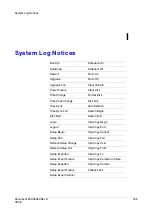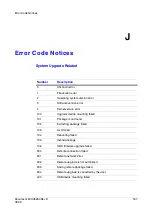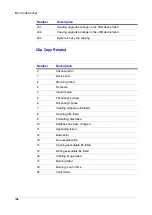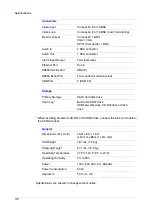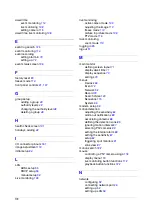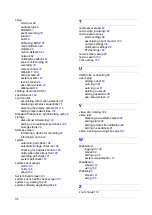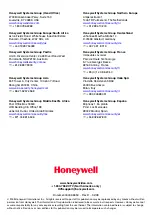Содержание HRSD16
Страница 12: ...Tables 12 ...
Страница 18: ...18 ...
Страница 22: ...Introduction 22 ...
Страница 138: ...Operation 138 ...
Страница 140: ...USB Hard Disk Drive Preparation 140 ...
Страница 158: ...Time Overlap 158 ...
Страница 160: ...Troubleshooting 160 ...
Страница 162: ...Connector Pinouts 162 ...
Страница 163: ...Map of Screens Document 800 03650 Rev D 163 02 09 H Map of Screens ...
Страница 164: ...Map of Screens 164 ...
Страница 166: ...System Log Notices 166 ...
Страница 175: ......