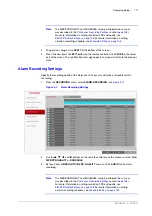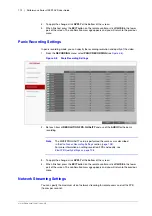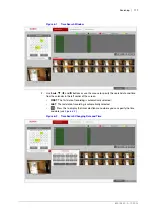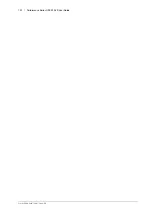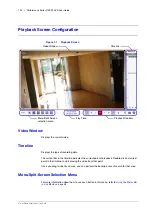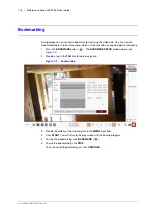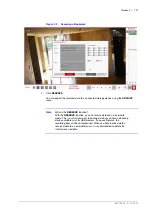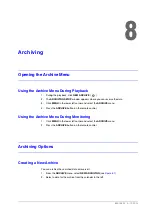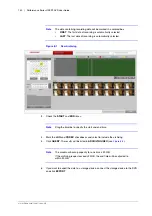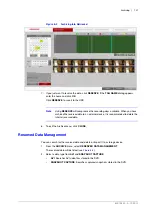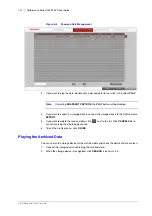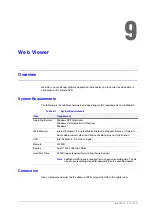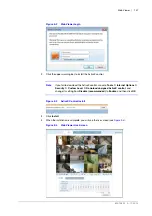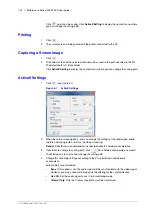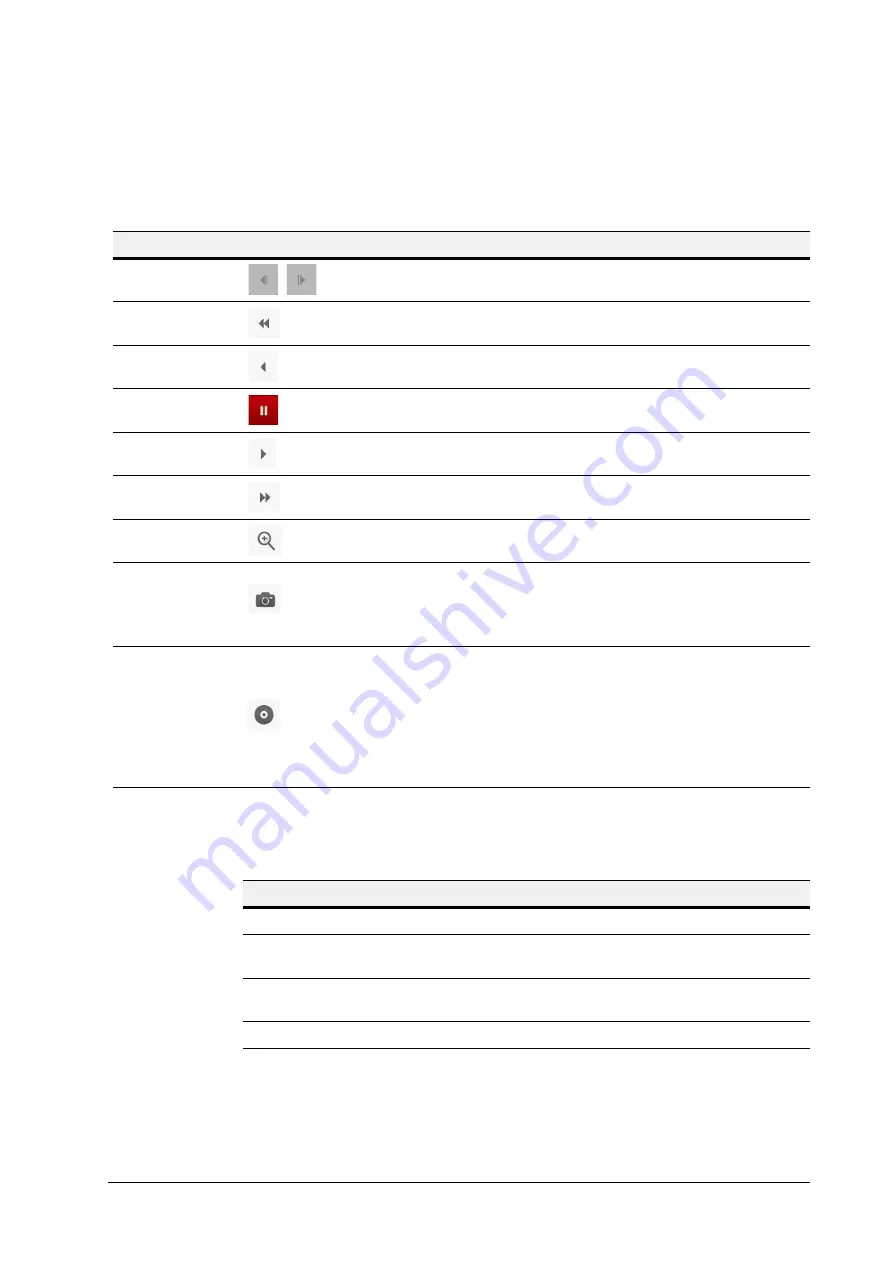
800-15802 - A - 12/2013
Playback | 125
Playback Controls
You can start playing, stop playing or change the play speed of the current video.
Playback Channel Selection Menu
Table 7-1
Playback Controls Descriptions
Item
Description
Jump
Move forward or backward.
Reverse Fast Play
The video will be reversely played at the speed of x64 > 32 > 16 > 8 >
4 > 2 in this order.
Reverse Play
Play the video in the reverse direction.
Pause
Stop playing forward, or any playback temporarily.
Play
Play the video forward.
Fast Forward
The video will be played forward at the speed of x2 < 4 < 8 < 16 < 32
< 64 in this order.
Zoom In
Move to the zoom in/out screen of the selected channel.
Snapshot
Capture the current live video and save it in the .jpeg format. Then, you
can save the captured images in the HDD or export it to an external USB
memory device.
While you perform the snapshot, the current video will stop playing.
Start/End
Bookmark
Add a bookmark for the current playback screen.
Press this to display the
SET BOOKMARK
window. Provide each entry
and click
Start
. The arrow in the bookmark button blinks to indicate that
the bookmarking is in process. If you press the Bookmark button again,
the bookmarking stops and the current settings will be reserved.
Then, the reserved data can be backed up in
ARCHIVE
menu or can be
played in the
RESERVED DATA MANAGEMENT
menu.
Table 7-2
Playback Context Menu Description
Item
Description
CAM1
Display the title of the selected channel.
Zoom
Zoom the video of the selected channel (the zooming function is active
only in the single channel split screen).
Start Bookmarking
The
Set bookmark
popup appears, and you can bookmark a play
point for the backup purpose.
Snapshot Capture
Capture the current live video and save it in the .jpeg format.
Содержание HREP216
Страница 2: ......
Страница 3: ...User Guide ...
Страница 4: ...Revisions Issue Date Revisions A 09 2013 New document prepared for product launch ...
Страница 10: ...10 Performance Series HREP2 DVR User Guide www honeywell com security ...
Страница 16: ...16 Performance Series HREP2 DVR User Guide www honeywell com security ...
Страница 22: ...22 Performance Series HREP2 DVR User Guide www honeywell com security ...
Страница 24: ...24 Performance Series HREP2 DVR User Guide www honeywell com security ...
Страница 32: ...32 Performance Series HREP2 DVR User Guide www honeywell com security ...
Страница 42: ...42 Performance Series HREP2 DVR User Guide www honeywell com security ...
Страница 122: ...122 Performance Series HREP2 DVR User Guide www honeywell com security ...
Страница 128: ...128 Performance Series HREP2 DVR User Guide www honeywell com security ...
Страница 168: ...168 Performance Series HREP2 DVR User Guide www honeywell com security ...
Страница 186: ...186 Performance Series HREP2 DVR User Guide www honeywell com security Figure 11 9 Backup Player About Screen ...
Страница 190: ...190 Performance Series HREP2 DVR User Guide www honeywell com security ...
Страница 194: ...194 Performance Series HREP2 DVR User Guide www honeywell com security ...
Страница 199: ......