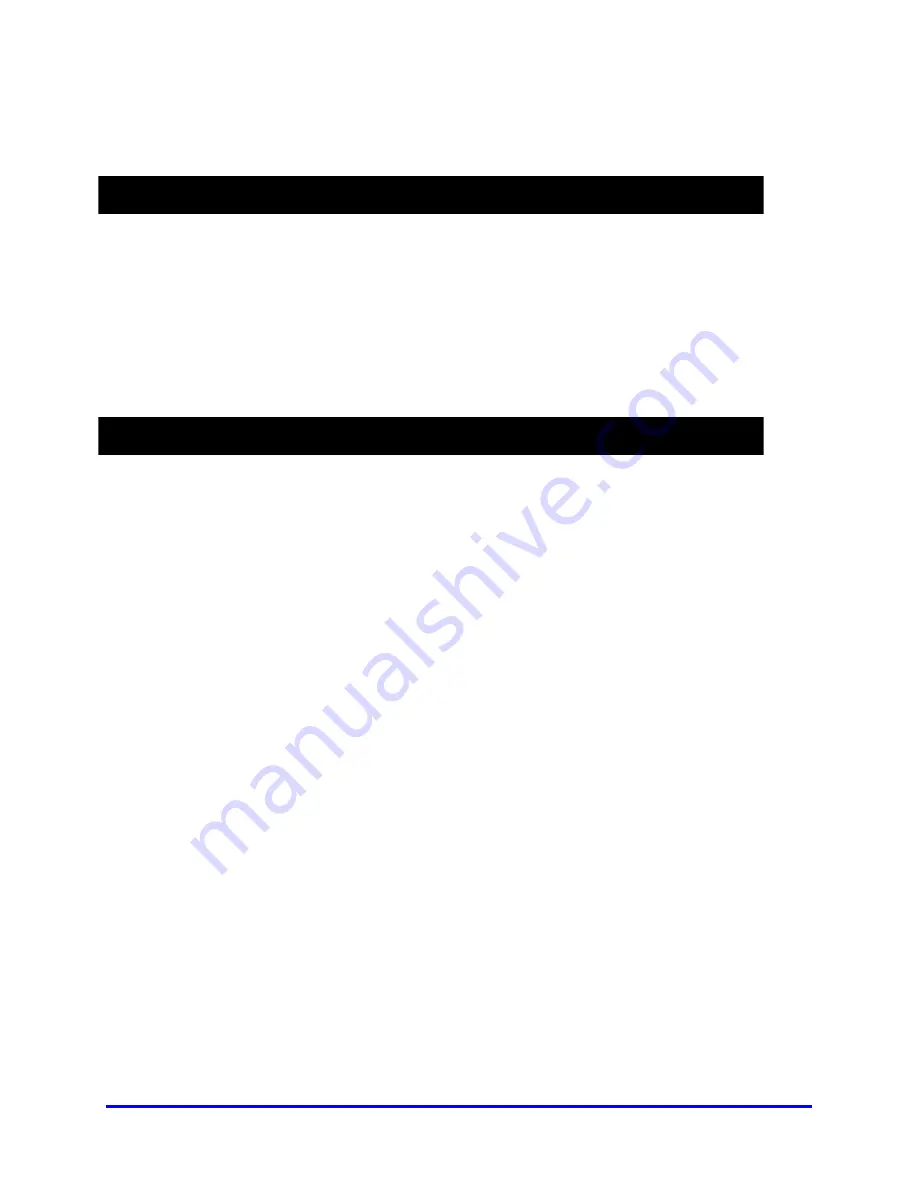
12–1
SECTION 12
ALARM MONITOR
12.1 ALARM MONITOR OVERVIEW
The Alarm Monitor software is a utility that streams video across a Local Area
Network to a Client PC when an alarm is detected on the DVR unit. The video that
streams across can be stopped, played forwards and backwards, in slow motion or
real speed.
The utility is loaded at startup and placed in the taskbar. It constantly monitors for a
signal from the DVR unit. When an alarm signal is detected the Alarm Monitor
Image Viewer window opens and starts playing the video from the camera
associated to the alarm.
12.2 INSTALLING THE ALARM MONITOR
1
Insert the Software Installation Disc into the CDROM. (Do not install on the
DVR unit) Select the Alarm Monitor option to begin installation and accept
the license agreement.
2
Follow the on screen instructions.
3
Click the Finish Button to complete the installation.
Содержание FUSION III DVR
Страница 1: ...Document 900 0803 08 16 Rev 2 FUSION III DVR Digital Recording and Transmission System User Guide ...
Страница 2: ...ISSUE DATE REVISIONS 1 June 2006 Initial Release 2 August 2006 Updated for content ...
Страница 13: ......
Страница 14: ......
Страница 19: ......
Страница 20: ......
Страница 43: ...DVR BASICS 4 9 NOTES ...
Страница 44: ......
Страница 58: ...FUSION III DVR Digital Recording and Transmission System 5 14 5 5 2 FRAME SETUP LOW END ...
Страница 134: ......
Страница 142: ...FUSION III DVR Digital Recording and Transmission System 11 4 NOTES ...
Страница 150: ...FUSION III DVR Digital Recording and Transmission System 12 8 NOTES ...
Страница 156: ...FUSION III DVR Digital Recording and Transmission System 13 6 NOTES ...
Страница 160: ...FUSION III DVR Digital Recording and Transmission System 14 4 NOTES ...
Страница 164: ......
Страница 165: ......
Страница 166: ......
Страница 167: ......






























