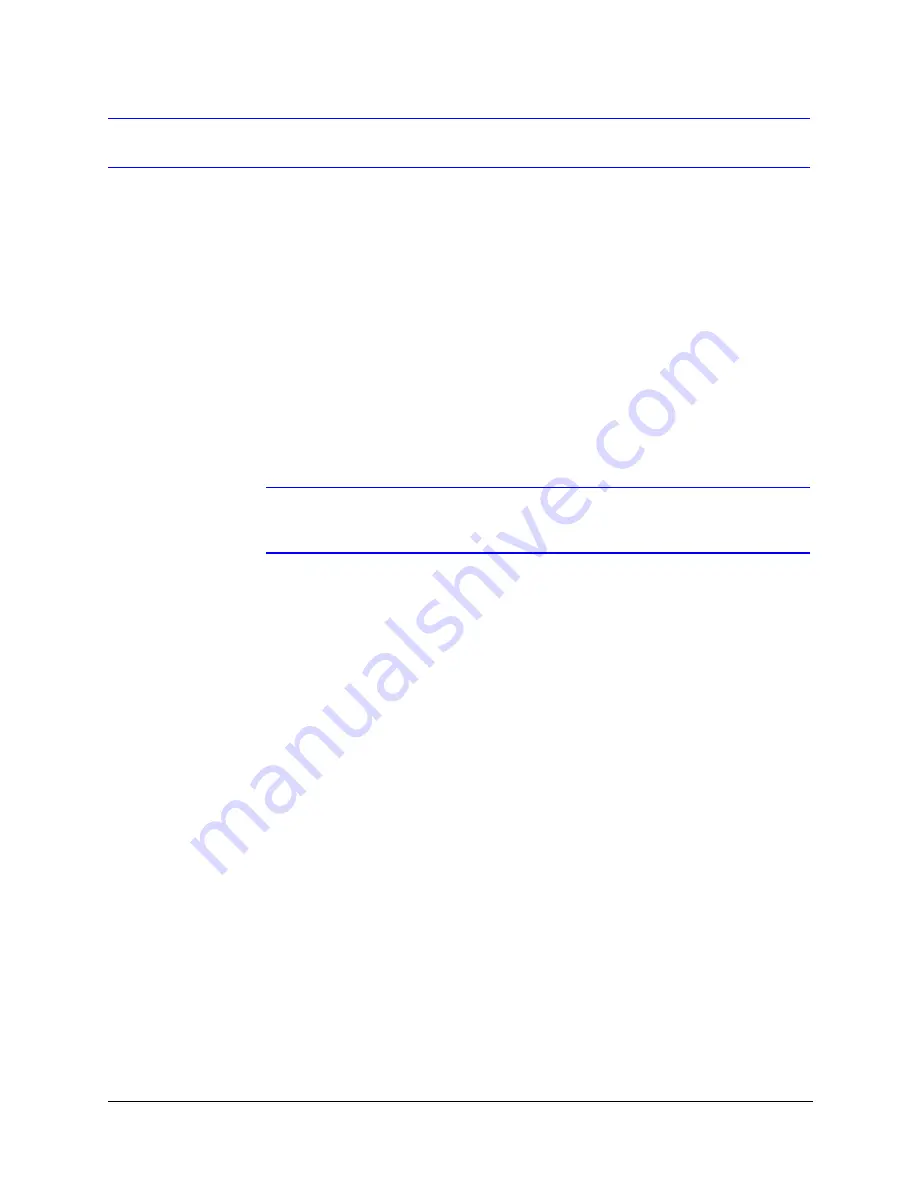
74
Configuring Presets, Tours, Privacy Zones, Sectors, and Alarms
Configuring Advanced Presets
An advanced preset is a preset that can have multiple control and display
settings associated with it. An advanced preset can be part of a preset tour and
can be mapped to alarm and default functions. It can be defined with PTZ
coordinates or without PTZ coordinates. It can also be defined as local or global.
If the advanced preset is defined with PTZ, when recalled it goes to the PTZ
location mapped to it and enables the advanced preset parameters. If defined
without PTZ, it enables the advanced preset parameters without changing the
position of the camera.
If the advanced preset is defined as local, moving out of the preset returns the
camera to its original OSD menu settings. If it is defined as global, the settings
mapped to the advanced preset are copied to the OSD menu and remain in
effect even after the advanced preset is no longer active.
Note
The dome may take up to six seconds to go to an advanced preset
depending on the number of parameters configured for that preset.
Defining an Advanced Preset
To define a preset as an advanced preset:
1.
Click the
Live View
tab.
2.
In the
PTZ Settings
panel, in the
Preset Details
box, type
97
, and then
click
Goto
.
3.
Using the arrow keys on the PTZ controls (see
on
),
enter the number of the preset you want to define as an advanced preset,
and then click
Iris Open
.
4.
Click
Focus Near
to set the advanced preset to
ON
.
5.
Click
Focus Far
to set the advanced preset to
Local
or
Global
:
•
Local
: The advanced preset parameters only apply to the preset itself.
The settings remain in effect until the dome is controlled either
manually or automatically.
•
Global
: The advanced preset parameters are copied to the OSD menu
settings and applied globally. The settings remain in effect even after
the advanced preset is no longer active.
6.
Click
Iris Open
.
The following message appears:
Want to configure PTZ? Y/N
Содержание EQUIP Series
Страница 6: ...vi ...
Страница 10: ...x ...
Страница 12: ...xii Figures ...
Страница 14: ...xiv Tables ...
Страница 18: ...xviii ...
Страница 56: ...36 Preparing to Configure the Dome ...
Страница 120: ...100 Configuring Video ...
Страница 130: ...110 System Administration and Equipment Handling ...
Страница 147: ......






























