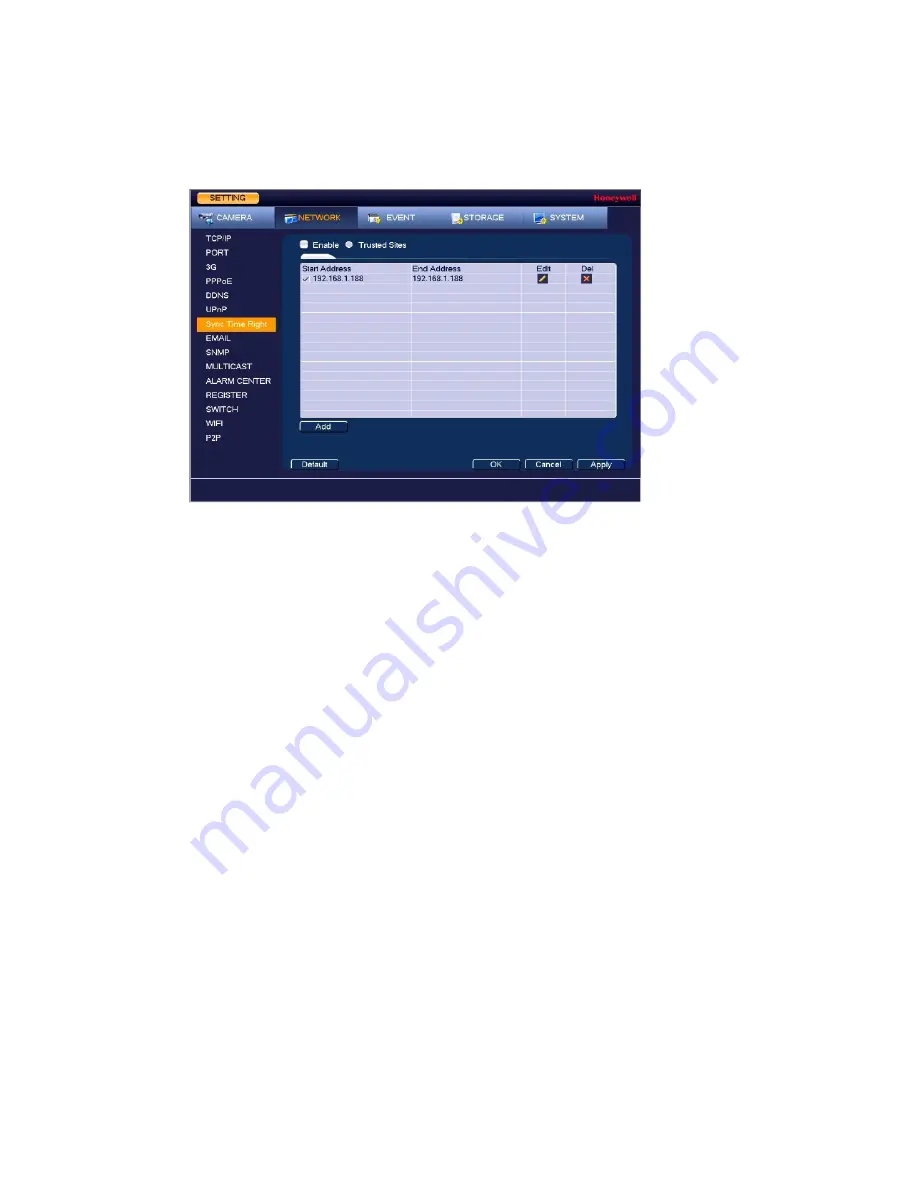
Configuring Network Settings
71
1.
Go to
Main Menu
Setting
NETWORK
Sync Time Right
, the following window is
displayed:
Figure 7-10 Sync Time Right Settings Window
2.
Select the
Enable
check box to enable Sync Time Right.
3.
Next to the
Enable
check box, click
Trusted Sites
.
4.
Click
Add
.
5.
To add a single IP address, select
IP Address
from the drop-down list and enter the IP
address of the site that you want to sync and click
OK
.
To add a range of IP addresses, select
IP Segment
from the drop-down list and enter the
starting address in the upper IP address field and the ending address in the lower field,
and then click
OK
. Both IPv4 and IPv6 address are supported.
To add a specific machine, select
MAC Address
from drop-down list and enter the MAC
address of the machine you want to sync and click
OK
.
6.
Click
Apply
to save your settings.
7.
If you want to save your settings and exit the
SETTING
menu, click
OK
.
Configuring SNMP Settings
You can use Simple Network Management Protocol (SNMP) to receive information from the
NVR remotely. You will need to install SNMP software on a PC to receive information from the
NVR via SNMP.
1.
Go to
Main Menu
Setting
NETWORK
SNMP
, the following window is displayed:
Содержание 2450Cm Series
Страница 2: ......
Страница 27: ...Getting Started 13 ...
Страница 28: ...Performance Series Network Video Recorder User Guide 14 ...
Страница 29: ...Getting Started 15 ...






























