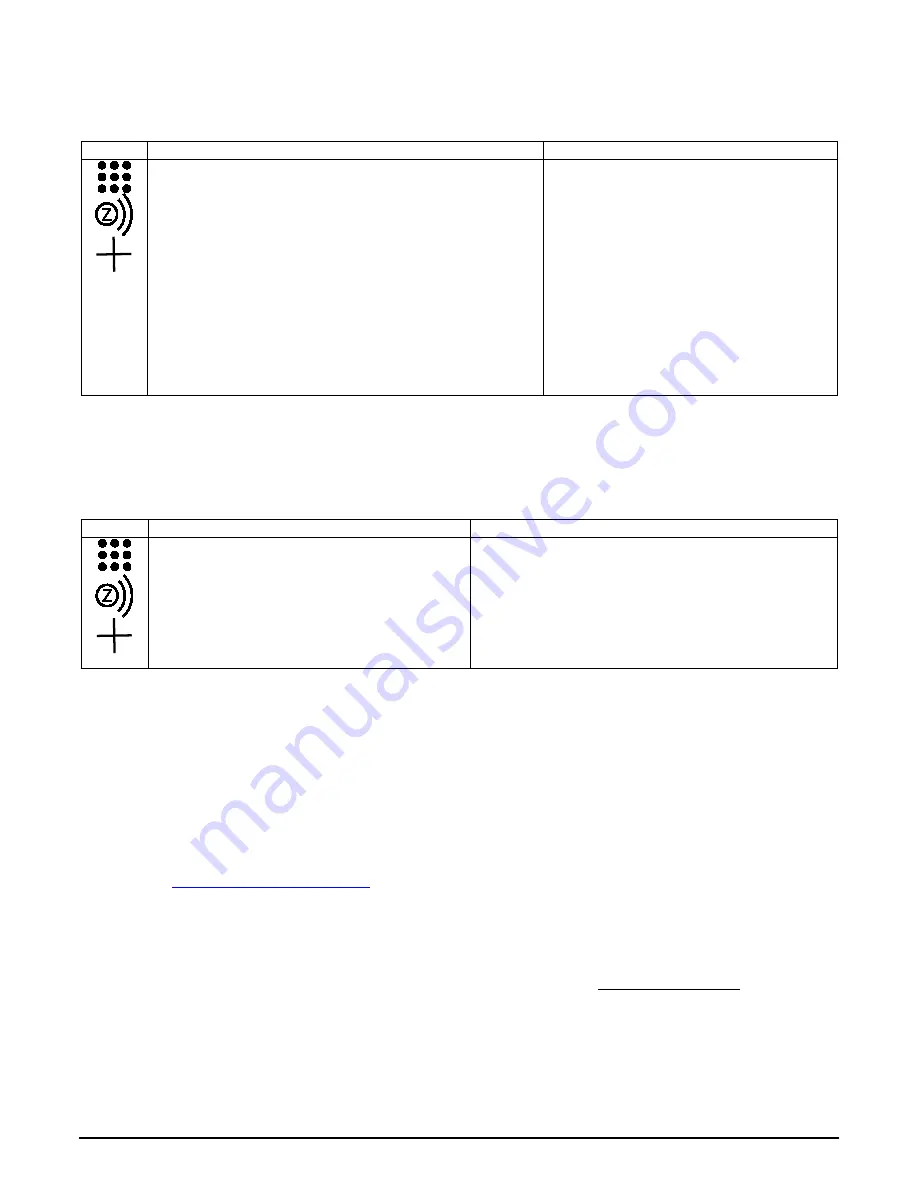
33
Include (Enroll) a Resideo Thermostat
Install Resideo Thermostats according to the manufacturer’s instructions. Device should be mounted in the final location and
tested before adding it to the system.
Note:
Resideo is not responsible for property damages due to improper setting of the thermostat modes.
To include a Resideo Thermostat into a Z-Wave network, do the following:
ICON
ACTION
NOTES
1. At the TUXEDOW Home screen:
a) Touch the
Devices
and
Setup
icons to display the “Z-
Wave Device Management” screen.
b) Touch the
ADD DEVICE
icon.
2. At the Z-Wave thermostat:
a) Select
Thermostat;
set the Time/Date.
b) Follow the instructions in the thermostat Installation
Guide for “Z-Wave Inclusion”.
c) To complete inclusion, touch
Done.
d) Touch
Exit
to return to normal operation.
Note:
If installing another brand of thermostat,
follow the instructions in the User Guide for that
specific thermostat to include properly into the Z-
Wave network.
Note:
Some thermostats do not update temperature
status automatically i.e., Wayne Dalton.
The keypad displays a series of messages:
“
Please touch function key on device”
* If not using a Resideo thermostat, inclusion
procedure may vary. Refer to the thermostat
instructions for the inclusion procedure.
The keypad displays a series of messages:
“
Please touch function key on device”
“Adding Controller Unit”
“Adding Slave Unit”
“Device added successfully”
Include (Enroll) a Door Lock
Assemble the Z-Wave door lock.
NOTE: Be sure the door lock orientation/handedness is correct.
Refer to the Door Lock’s
Instruction Guide
and connect necessary cables, then install batteries. Include the door lock within 5 ft of the keypad; refer to
the Door Lock’s
Instruction Guide for enrollment procedure.
NOTE:
Program the user code in the control panel prior to programming that user code into the door lock. User Codes must
be 4-digits.
Enroll a door lock device as follows:
ICON
ACTION
NOTES
1. At the TUXEDOW Home screen:
a) Touch the
Devices
icon and then touch the
Setup
icon to display the “Z-Wave Device
Management” screen.
b) Touch the
ADD DEVICE
icon.
2. At the Door Lock:
a) Program the selected user code from the
panel; refer to Door Lock
User Guide
.
Note:
Door lock devices may vary; follow the instructions in the
User Guide for your specific door lock to include properly and to
program a new user code.
The keypad displays a series of messages:
“
Please touch function key on device”
“Adding to Security Network”
“Device added successfully”
* Inclusion procedure may vary depending on the door lock
device. Refer to the door lock instructions for inclusion procedure.
Wi-Fi Thermostat Programming
NOTE:
Follow the installation guide provided with the Resideo Wi-Fi enabled thermostat to join the Wi-Fi network.
Enrolling
Press
Devices
>
Thermostats
(displays Wi-Fi thermostat management page) >
Account
> enter the Total Connect Comfort
username and password >
Save
.
NOTE:
Enrolling the Wi-Fi thermostat in the TUXEDOW keypad synchronizes it to their Resideo Total Connect 2.0 account.
Enrolling the same Wi-Fi thermostat in Honeywell Home’s Total Comfort app produces a duplicate Wi-Fi thermostat
shown in Resideo Total Connect 2.0 app.
NOTES:
•
Account must be configured at:
•
The keypad must be connected to the internet to perform
the association.
•
If the account is associated correctly the keypad
displays, “Account associated. Start loading devices.
Please wait…”
•
If the account association fails the keypad displays,
“Account association failed. Please try again later.”
•
Wi-Fi thermostats are only renamed using the comfort
app/web.
•
If using a secondary controller, the user name and
password for MyTotalComfort must be entered.
NOTE:
Scenes programmed in the secondary keypad
are local only (will not show up on Total Connect).
•
The thermostat must be associated with the primary
controller to use Total Connect Remote services.
•
Z-Wave and Wi-Fi thermostats (max. 5) are combined in
automation for a maximum number of 20.
•
After successful association the thermostat is
controllable via Total Connect.
•
Hold and schedules from MyTotalComfort can’t be
changed from the Tuxedo.






























