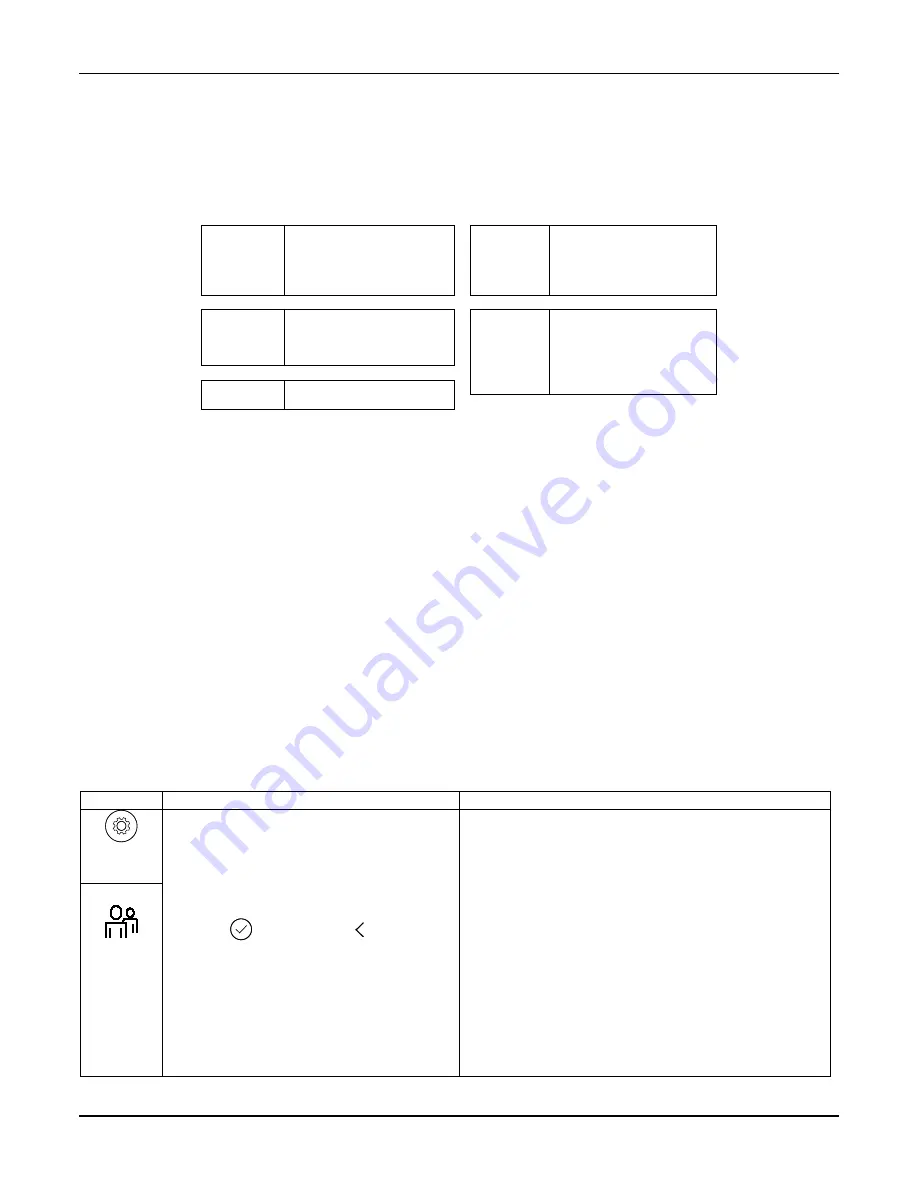
TUXEDOW INSTALLATION AND SETUP GUIDE
20
Remote Access Browser Commands
Access to basic arming commands is available if using a Smart Phone or Tablet browser. Full access to keypad options is
available if using a PC.
NOTES
:
•
If left inactive, the web connection will disconnect after 10 minutes.
•
If using an iPad, iPhone or PC browser with low bandwidth on the mobile PC type theme, switch to the mobile theme. To
switch to the mobile theme press
Switch Theme
in the lower left hand corner.
Not supported commands during remote or local access with a web browser in PC or Mobile Modes:
Security
Annunciate status
Multimedia
Picture/slide show
System troubles
Camera 360-degree rotation
Emergency button
Camera Wi-Fi settings
Event logs
Recording settings
Show zones
Automation
Z-Wave device management
Setup
Account setup
Emergency button
Disp. & Audio setup
Rooms
IP setup
Remote scenes
System setup
Voice setup
General
Weather
Remote firmware upgrade
Training videos
Troubleshooting
If the page does not populate, from the Home Screen press
Setup
>
System Setup
>
System Information.
1. Press
Sync IP to Server.
2. The message
“System IP sync to server is successful,”
when a successful connection is made.
3. If no connection is present, the message “Keypad is not in the network. Please check the network connectivity.”
4. If the keypad is connected to the LAN with no internet access, the message
“System IP sync to server has failed”
appears.
If Authentication for Web Server Local Access is enabled, and no user name and password is created, the browser will
produce the following message:
“Warning Remote access has been deactivated. Go to your Tuxedo’s login setup to
create an account for remote access.”
NOTES:
•
To correct this, add a username/password and verify the user is enabled.
•
Browser may block access if the Secured Web Server Access (https) option is enabled. During remote login, if the
browser displays a Security
/
Certificate
Error this is not a threat and it is recommended that you continue.
Remote Access Using Port Forwarding
TUXEDOW offers built-in web hosting capability to access your system via any web enabled device. The local IP Address is
used on a standard web browser to control user functions. The home router must first be configured for port forwarding for
both HTTP and HTTPS ports, which port the local IP address. Refer to the router’s instructions for details on Port forwarding.
See the notes above for any security certificate errors and steps to be taken to proceed.
Account
For Remote Access and to create a browser log-on page for each user touch the
Account
icon
ICON
ACTION
NOTES
Touch the
Setup
and
Account
icons.
1. Enter a User Id, User Name and Password.
Check the appropriate box(s)
- SECURED WEB SERVER ACCESS
(HTTPS)
- AUTHENTICATION FOR WEB SERVER
LOCAL ACCESS
2. Touch
to save. Touch to return to
the previous screen.
•
For Remote Access, and for higher security when
viewing from a web enabled device or PC on a different
sub-net, create a log-in page for users. Enter the
required information for each field.
•
With HTTPS enabled, for remote access, ensure port
no 443 is open in the router. Also, browser will
generate a security warning before loading the
webpage. It is normal to accept the warning in order to
access the webpage.
•
Passwords must be eight alphanumeric characters,
include at least one uppercase letter and one number.
•
Remote login is blocked after three failed attempts. To
restore, on the keypad click
Setup
>
Account
, press
the appropriate user
Disabled
icon >
Save
.
•
If left inactive, Web connections disconnect after 10
minutes.






























