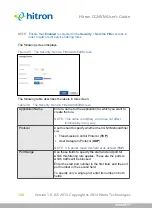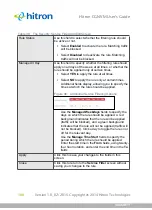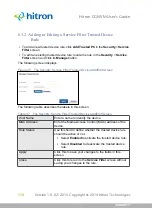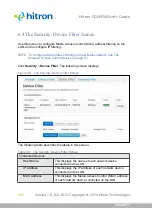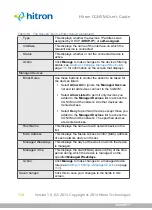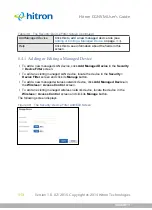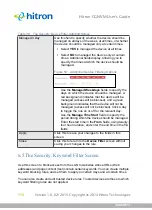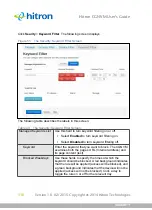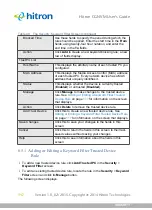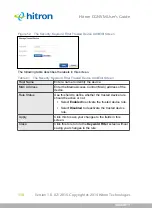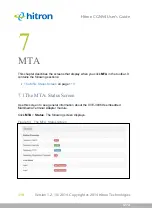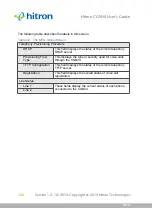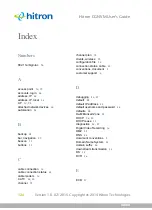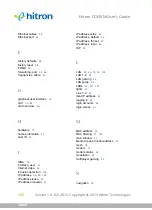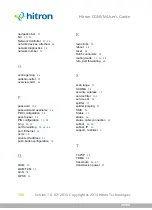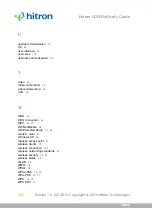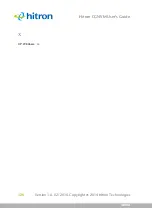TROUBLESHOOTING
Version 1.0, 02/2015. Copyright 2012 Hitron Technologies
122
Version 1.0, 02/2015. Copyright 2014 Hitron Technologies
122
Hitron CGNVM User’s Guide
5
If none of the above steps solve the problem, consult your vendor.
Problem:
One of the LEDs does not Display as Expected
1
Ensure that you understand the LED’s normal behavior (see
).
2
Ensure that the CGNVM’s hardware is connected correctly; see the Quick
Installation Guide.
3
Disconnect and re-connect the power cable to the CGNVM.
4
If none of the above steps solve the problem, consult your vendor.
Problem:
I Forgot the CGNVM’s IP Address
1
The CGNVM’s default LAN IP address is
192.168.0.1
.
2
Depending on your operating system and your network, you may be able to find
the CGNVM’s IP address by looking up your computer’s default gateway. To do
this on (most) Windows machines, click
Start
>
Run
, enter “cmd”, and then
enter “ipconfig”. Get the IP address of the
Default Gateway
, and enter it in your
browser’s address bar.
Problem:
I Forgot the CGNVM’s Admin Username or Password
The default username is
admin
, and the default password is
admin
.
Problem:
I Cannot Access the CGNVM or the Internet
1
Ensure that you are using the correct IP address for the CGNVM.
2
Check your network’s hardware connections, and that the CGNVM’s LEDs
display correctly (see
).
3
Make sure that your computer is on the same subnet as the CGNVM; see
4
If you are attempting to connect over the wireless network, there may be a
problem with the wireless connection. Connect via a
LAN
port instead.