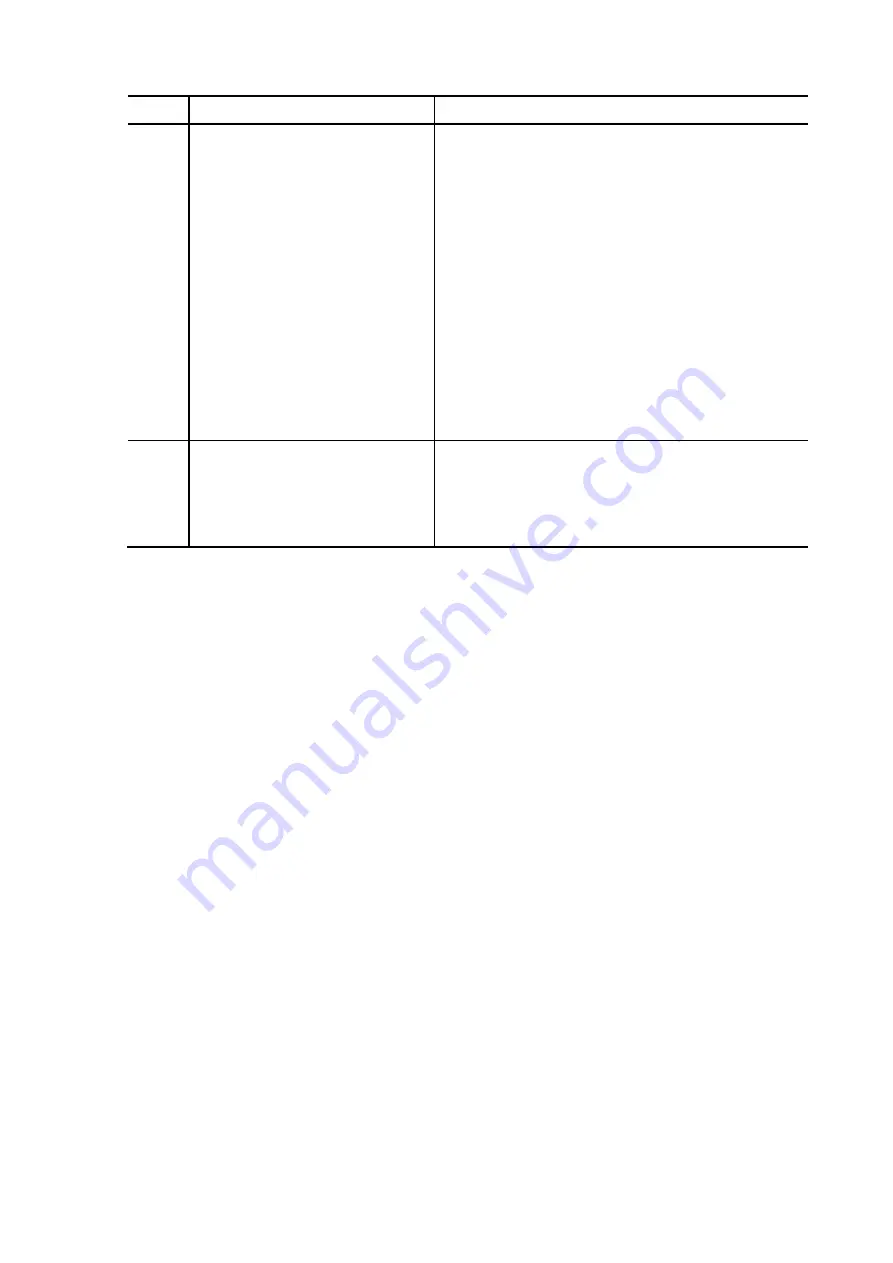
5 - 33
Code Error
Message
Countermeasure
1160 Main Power Switch is off, or
the USB cable is not
connected.
The TM3030Plus main unit may be turned off
de-energized or the USB cable may be
disconnected.
Restart the system inby the following procedure.
1.
Turn off the PC power.
2.
Turn off the main unit power.
3.
Restart the PC.
4.
Turn on the main unit power and start the
application.
If the same message appears repeatedly after
restart of the system, contact the nearest service
representative.
1170 Invalid main unit system
information.
Cannot start up the
application.
The system now being used is not supported by
this application program, which starts only for
the TM3030Plus. Use the application program
for operating the TM3030Plus.






























