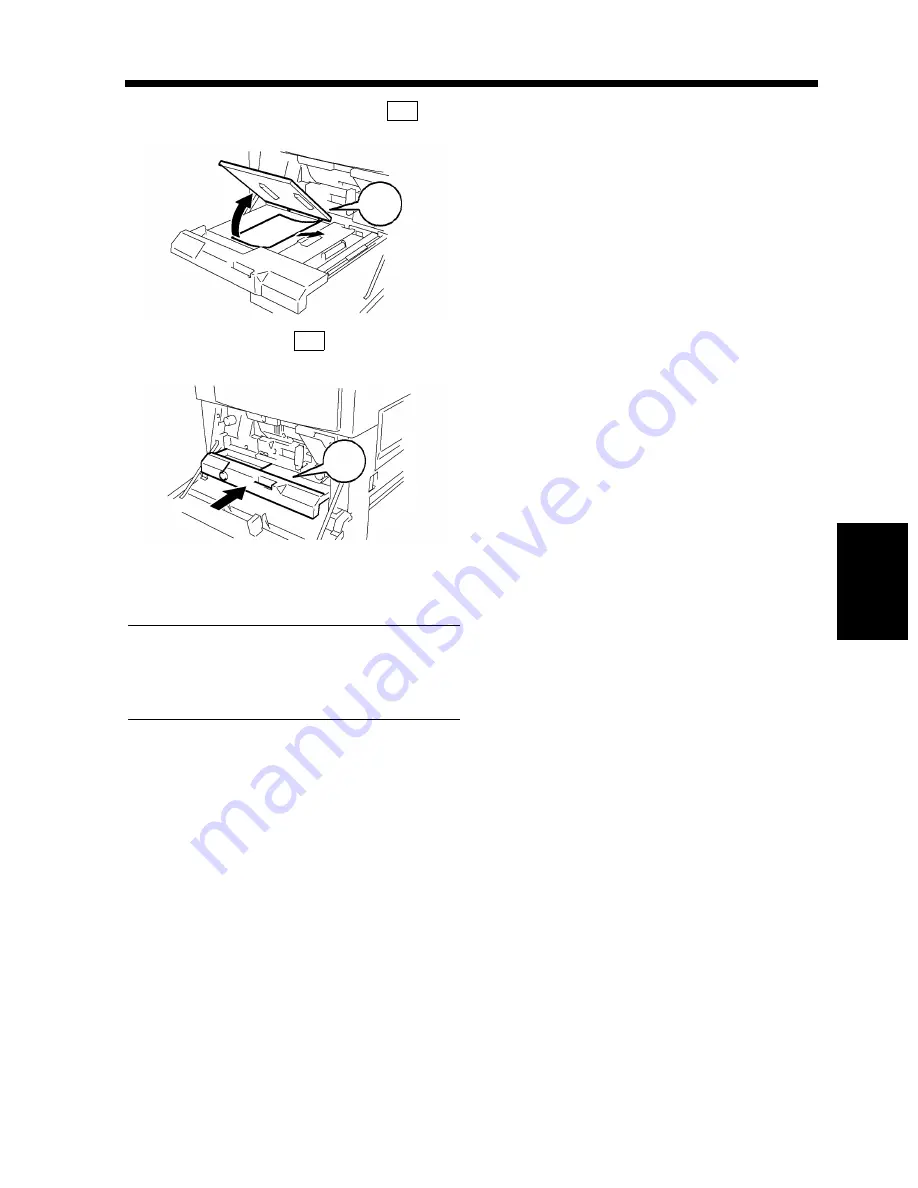
5-15
4. When the Message “A paper misfeed has been detected.” Appears
Cha
p
ter
5
Wh
en
a Mes
sa
g
e A
ppea
rs
Raising Misfeed Clearing Guide
,
remove the sheet of paper.
Slide Duplex Unit
back into the
copier.
Close the Front Door.
Useful Tip
After the paper misfeed has been cleared, the
copier automatically resumes a print cycle
without pressing the Start key.
11
D5
1155O092AA
D5
12
D2
1155O093AA
D2
13
Содержание DDC 52N
Страница 4: ......
Страница 15: ...1 1 Chapter 1 Safety Notes Chapter 1 Safety Notes ...
Страница 19: ...2 1 Chapter 2 Getting to Know Your Copier Chapter 2 Getting to Know Your Copier ...
Страница 39: ...3 1 Chapter 3 Making Copies Chapter 3 Making Copies ...
Страница 132: ...3 94 11 Typical Function Combinations Chapter 3 Making Copies ...
Страница 133: ...4 1 Chapter 4 Using the Utility Mode Chapter 4 Using the Utility Mode ...
Страница 163: ...5 1 Chapter 5 When a Message Appears Chapter 5 When a Message Appears ...
Страница 191: ...6 1 Chapter 6 Troubleshooting Chapter 6 Troubleshooting ...
Страница 195: ...7 1 Chapter 7 Miscellaneous Chapter 7 Miscellaneous ...
Страница 205: ...7 11 4 Description of Paper Size and Zoom Ratio Table Chapter 7 Miscellaneous ...
Страница 208: ...Index 3 Index Index Index ...
Страница 209: ......






























