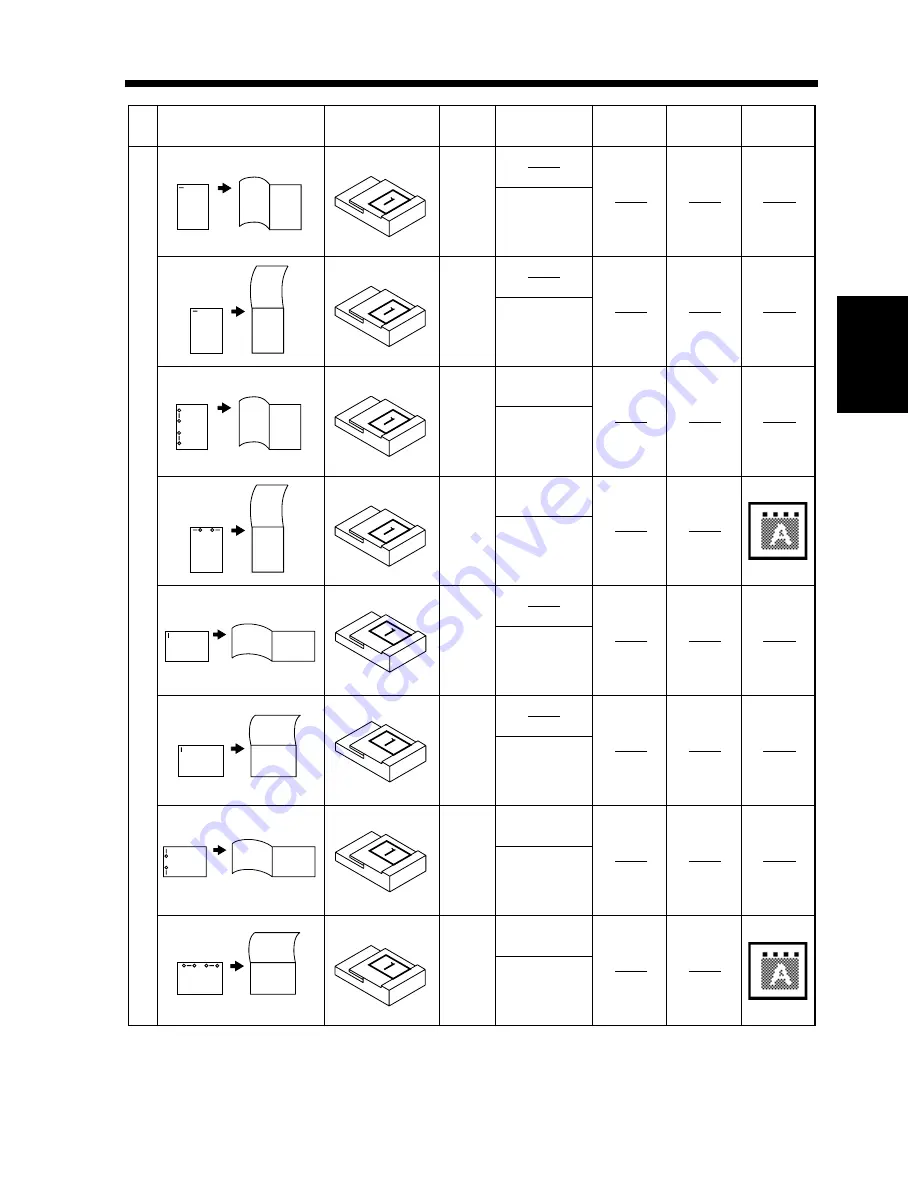
3-77
11. Typical Function Combinations
Chapter 3
Mak
in
g
C
o
pies
Intended Type of Copy
Loading the
Originals
Copy
Finishing
Functions
Margin
File
Margin
Select
Position
1
1
1[4in1]
Corner Staple
1[4in1]
Corner Staple
1[4in1]
Hole Punch
2-Point Staple
1[4in1]
Hole Punch
2-Point Staple
1[4in1]
Corner Staple
1[4in1]
Corner Staple
1[4in1]
Hole Punch
2-Point Staple
1[4in1]
Hole Punch
2-Point Staple
1 2
3 4
5 6
7 8
T
ur
n ove
r
1 2
3 4
5 6
7 8
T
ur
n over
5 6
7 8
1 2
3 4
T
ur
n ove
r
5 6
7 8
1 2
3 4
T
urn
over
1
2
3
4
5
6
7
8
T
ur
n ove
r
1
2
3
4
5
6
7
8
Tu
rn
o
v
er
5
6
7
8
1
2
3
4
Tu
rn
o
ve
r
5
6
7
8
1
2
3
4
T
urn
over
▼
Содержание DDC 52N
Страница 4: ......
Страница 15: ...1 1 Chapter 1 Safety Notes Chapter 1 Safety Notes ...
Страница 19: ...2 1 Chapter 2 Getting to Know Your Copier Chapter 2 Getting to Know Your Copier ...
Страница 39: ...3 1 Chapter 3 Making Copies Chapter 3 Making Copies ...
Страница 132: ...3 94 11 Typical Function Combinations Chapter 3 Making Copies ...
Страница 133: ...4 1 Chapter 4 Using the Utility Mode Chapter 4 Using the Utility Mode ...
Страница 163: ...5 1 Chapter 5 When a Message Appears Chapter 5 When a Message Appears ...
Страница 191: ...6 1 Chapter 6 Troubleshooting Chapter 6 Troubleshooting ...
Страница 195: ...7 1 Chapter 7 Miscellaneous Chapter 7 Miscellaneous ...
Страница 205: ...7 11 4 Description of Paper Size and Zoom Ratio Table Chapter 7 Miscellaneous ...
Страница 208: ...Index 3 Index Index Index ...
Страница 209: ......






























