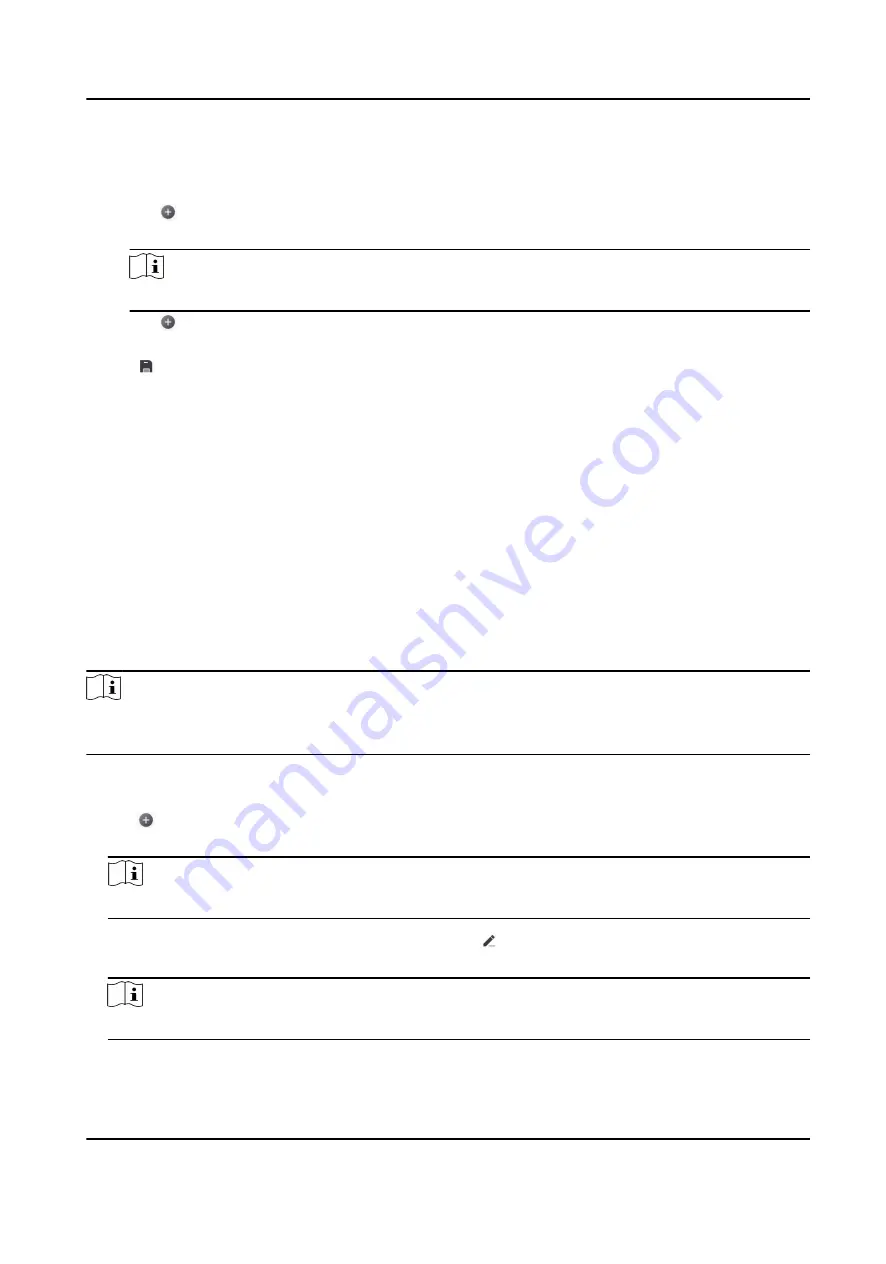
Steps
1. Power on the control panel.
2. Select adding type.
-
Tap → Scan QR Code to enter the Scan QR code page. Scan the QR code on the control
panel.
Note
Normally, the QR code is printed on the label stuck on the back cover of the control panel.
-
Tap → Manual Adding to enter the Add Device page. Enter the device serial No. with the
Hik-Connect Domain adding type.
3. Tap to search the device.
4. Tap Add on the Results page.
5. Enter the verification code and tap OK.
6. After adding completed, enter the device alias and tap Save.
4.3.4 Add Peripheral to the Control Panel
It is required to enter the activation name and the password login the control panel after it being
added. The tampering alarm will not be detected within 5 minutes after you login the device as a
setter and does not operate the device.
Before You Start
Make sure the control panel is disarmed.
Steps
Note
Some control panel models do not support add zones or wireless devices remotely. You should add
them to the control panel directly. For details, see the user manual of the wireless device.
1. On the device list, tap the security control panel and then log in to the device (if required) to
enter the Area page.
2. Tap to enter the Scan QR Code page.
3. Scan the QR code of the peripheral.
Note
The QR code is usually on the back cover of the device.
4. Optional: If the QR code fails to be recognized, tap and enter the serial number of the device,
and then select the device type.
Note
The serial number is usually on the back cover of the device.
5. Tap Add.
Hybrid Security Control Panel User Manual
65
Содержание DS-PHA20-M
Страница 1: ...Hybrid Security Control Panel User Manual...
Страница 115: ...Input Types Operations Voice Prompt Armed Arming failed Hybrid Security Control Panel User Manual 107...
Страница 127: ...UD19878B...






























