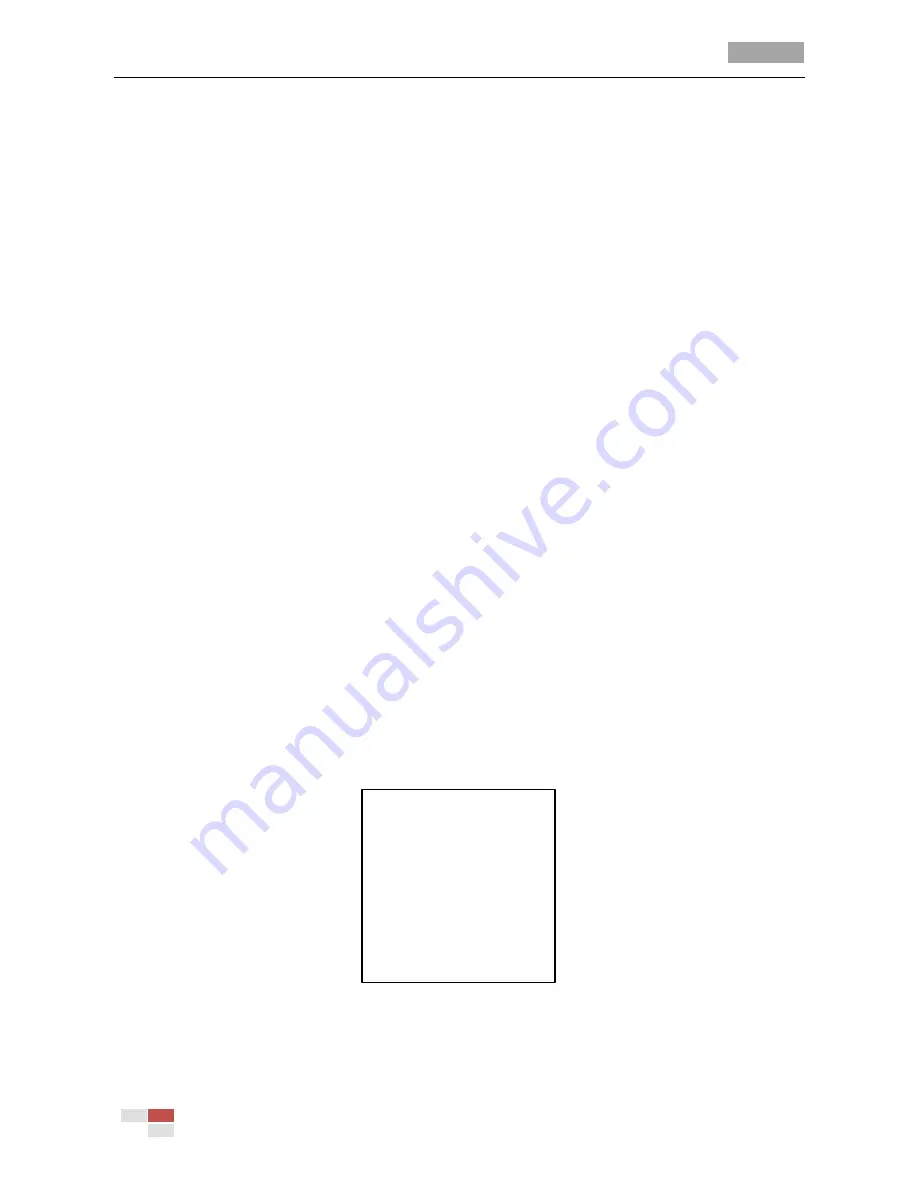
User Manual of 4-inch High Speed Dome
© Hikvision Digital Technology Co., Ltd. All Rights Reserved.
24
Move the cursor to
PRESET PTZ
and click
IRIS+
to edit the preset position. Use the direction
buttons to move the speed dome to find the desired scene/position, and then press
IRIS+
to
confirm the settings and return to the previous menu, or press
IRIS-
to cancel.
Note:
The preset position settings will be restricted by the limit stops if they are defined.
TASK 2:
Clear the preset settings.
Move the cursor to
CLEAR PRESET
and click
IRIS+
to clear the settings of the current preset.
TASK 3:
Call the presets.
You can select the preset number from the drop-down preset list in the control panel of the DVR
through a web browser, and click the arrow to call a user-defined preset.
3.4.3
Configuring Patrols
Purpose:
A patrol is a memorized series of preset function. It can be set and previewed on the patrol settings
interface.
Task 1:
Set a patrol.
Steps:
1.
Move the cursor to enter patrol configuration submenu:
MAIN MENUS > DOME SETTINGS > PATROLS
2.
Choose the patrol number.
Steps:
(1)
Move the cursor to
PATROLS NUM
and click
IRIS+
to enter edit mode.
(2)
Click the up and down direction buttons to select the number of the patrol which is to be
configured.
(3)
Click
IRIS+
again to confirm and exit edit mode of this column.
Note:
You can configure up to 8 patrols.
PATROLS
PATROL NUM 1
EDIT PATROL
PREVIEW
CLEAR PATH
BACK EXIT
Figure 3-16
Patrol Configuration Menu
3.
Edit the patrol.
Steps:






























