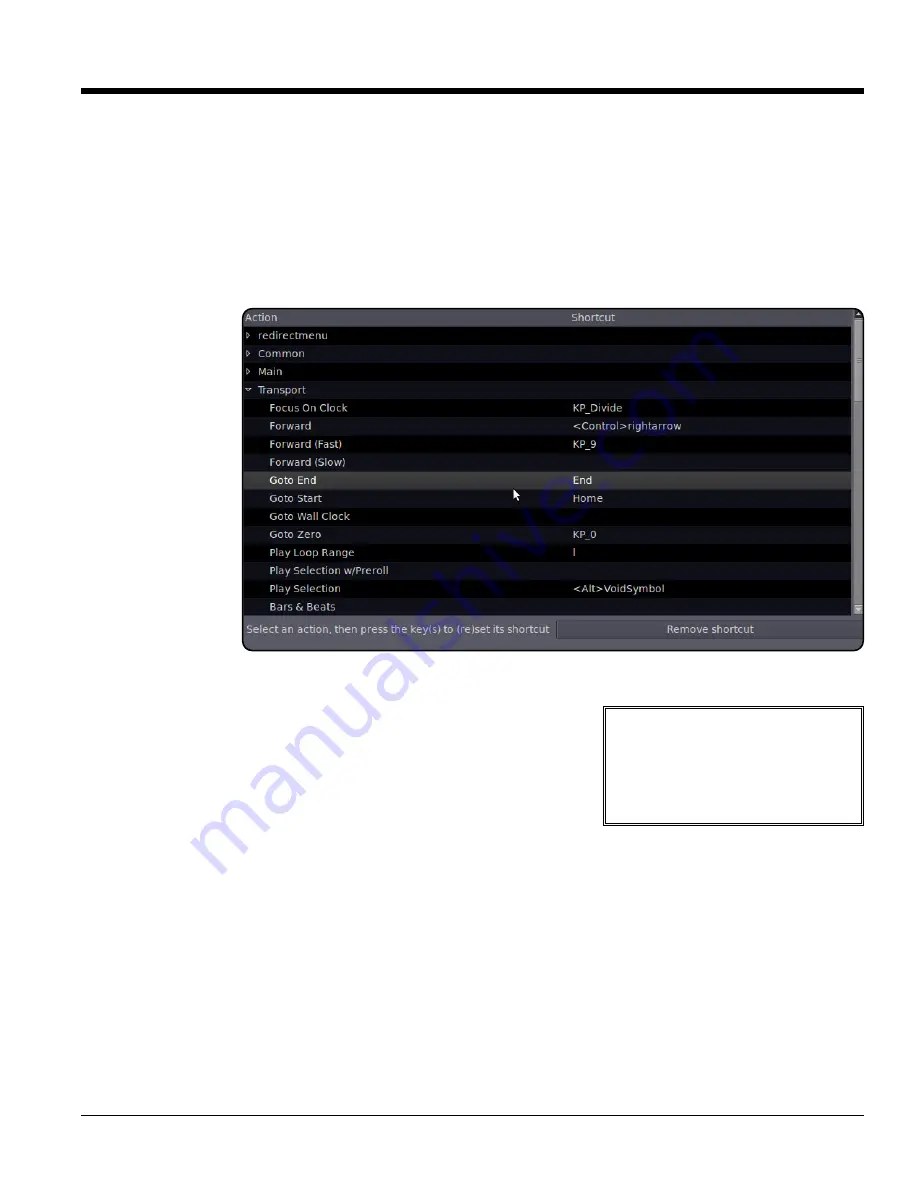
The keybindings window allows you to assign shortcut keys to all of the functions available in Mixbus.
There are many more operations than keys available, so you will see some commands that do not have keys
assigned. Because Mixbus operations are not shown in the same order that they appear in the Mixbus main menu,
finding the correct operation can sometimes be a challenge.
To assign a keybind-
ing to an operation,
click on the operation,
then press the key
that you want to bind
to that operation.
Remove shortcut:
select the operation
and click "Remove
shortcut" to clear out
any existing binding
2
24
4..0
0 K
Ke
ey
yb
biin
nd
diin
ng
gs
s
49
Section 24.0 - Keybindings
Mixbus User Guide
Tip:
If you want to return to
default or recover from an
unfortunate choice, you can go to
the Preferences->Keybd/Mouse tab
and reset your keybindings to one of
the factory defaults.
Note:
One drawback of the Keybindings window is that when you
assign a shortcut key, you may be "stealing" it from another command.
You are only allowed to have one command assigned to each shortcut. The
Keybindings dialog is only meant for small adjustments to the factory preset
keybindings. If you need to do major changes to the keybindings, you
should adjust the text files directly which define the keybindings. This is a
much safer and faster way to work if you are modifying more than one or
two items. Please contact Harrison to discuss how to make these changes,
and possibly make them available to future users.
%
Note:
Because keyboards differ, you may not be able to map every key to a function, nor will the key shortcut
text match your expectations. Mixbus is a cross-platform application, and it works on laptops and desktop sys-
tems with various keyboard layouts. It is also multi-language capable, and supports a wide range of international
keyboards. This can make keybindings quite a complicated issue. If you are having problems, please contact
Harrison with your questions.
%
















































