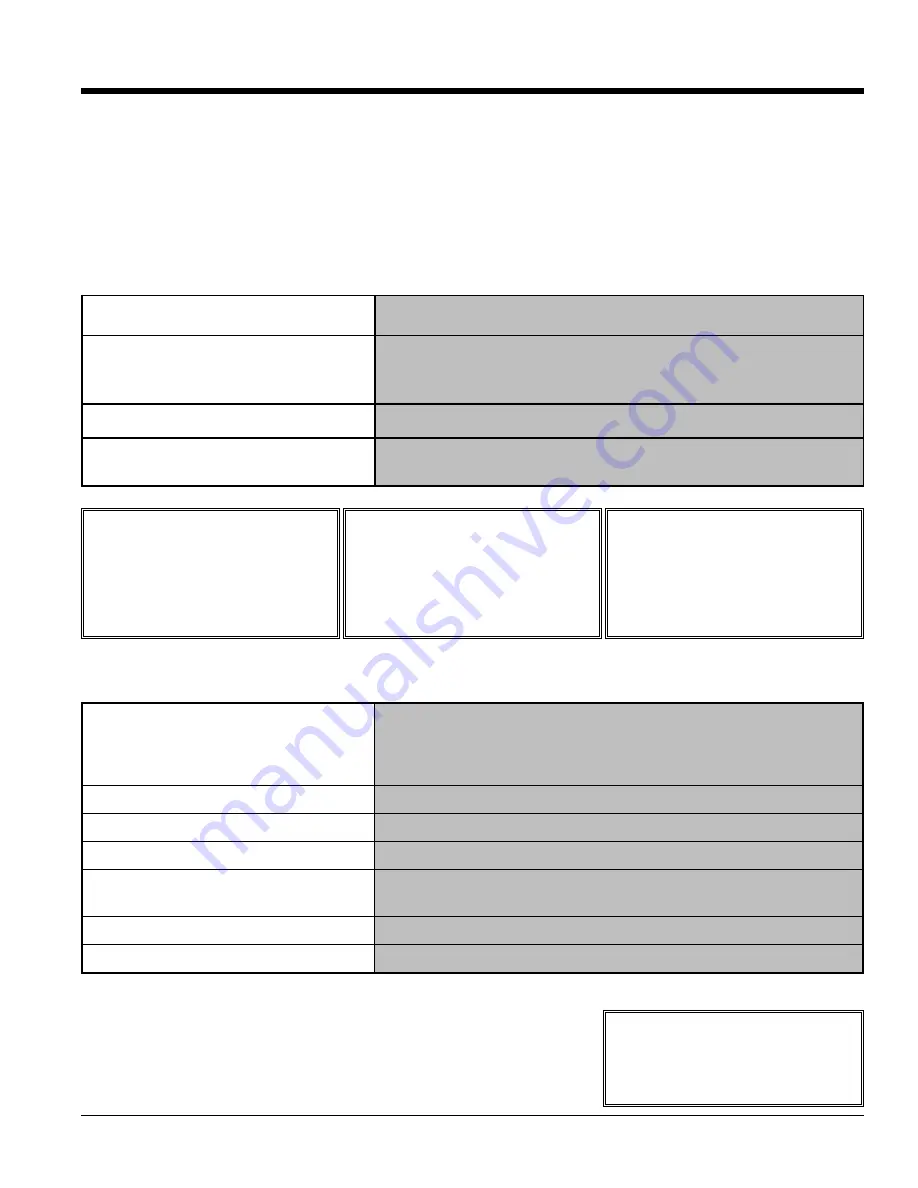
Object (Region) Editing
The basic element of audio editing in Mixbus is the Region. Another common name for a Region is a "clip". A region
represents an audio file (or a portion of an audio file) on disk. Regions can be moved, stacked, trimmed, copied,
deleted, and otherwise edited. The maximum length of a region is the length of the file that it uses as a source, but it
can be much shorter. A region might represent just a small snippet (such as one syllable or drum hit) from the
source file. Editing or deleting a Region does not change the source file in any way. This is called
non-destructive
editing. Regions can only exist on tracks. You cannot drop a region onto an audio bus.
Regions have several "hot spots" that can be modified using the left mouse button when in Object or Smart-Object
mode. Object edits follow the Grid selection, so operations will snap to the nearest Grid location if it is turned on.
Additional mouse commands on regions include:
1
16
6..0
0 O
Ob
bjje
ec
ct
t R
Re
eg
giio
on
n E
Ed
diit
tiin
ng
g
35
Section 16.0 - Object Region Editing
Mixbus User Guide
Tip:
When you move/drag a
range, it becomes visibly transpar-
ent. This allows you to see the regions
underneath. This sometimes helps if
you are recording an overdub or replac-
ing one drum sound with another.
Tip:
Combining the Trim, Fade
In/Out, and Fade Length, you have
complete control when assembling a
crossfade between two regions. With
these operations you can find the per-
fect location and length of a crossfade
with a minimum of effort.
Tip:
You can select multiple
regions at the same time using
Ctrl/Cmd-click or selecting them with a
rubberband box. Regions selected this
way will edit together: you can move,
trim, or fade them all at the same time.
Move
Click in the waveform area to drag the region in time or across tracks.
Start/End Trim
Click on the colored bar at the bottom to trim the start/end of the
region. If you are nearer the start of the region, you will trim the start
time. If you are nearer the end of a region, you will trim the end time.
Fade In/Out
Grab the Fade Handle on either end to change the region's fade.
Fade Length
Grab the yellow crossfade area to lengthen or shorten the region's
fade time, while leaving the endpoint of the fade fixed.
Note:
For many region operations, you don't have to actually select
the region. Just hover the mouse over the region, and use the short-
cut key. The shortcut keys are listed in the Region menu. This is a fast
way to mute/unmute regions in a session, for example.
%
Tip:
When one or more regions
are selected, you can use the oper-
ations in the main Region menu to oper-
ate on all the selected regions simultane-
ously.
middle-click drag
Drag the region, overriding the edit mode. If the mode is Slide, then
the region will be locked in time and will only move up/down across
tracks. If the edit mode is Lock, then this will override the lock and
allow the region to slide side-to-side in time
Ctrl/Cmd-click drag
Drag the region, while making a copy
left-click on trim bar
Trim the start of the region to this point
middle-click on trim bar
Trim the end of the region to this point
Ctrl/Cmd-left-click on trim bar
Slide the contents of the audio file inside the region, leaving the region
start and end times intact
right-click anywhere in a region
Pop up the Region Context menu (see below)
right-click in the yellow crossfade area
Change the shape of the fade in/out






























