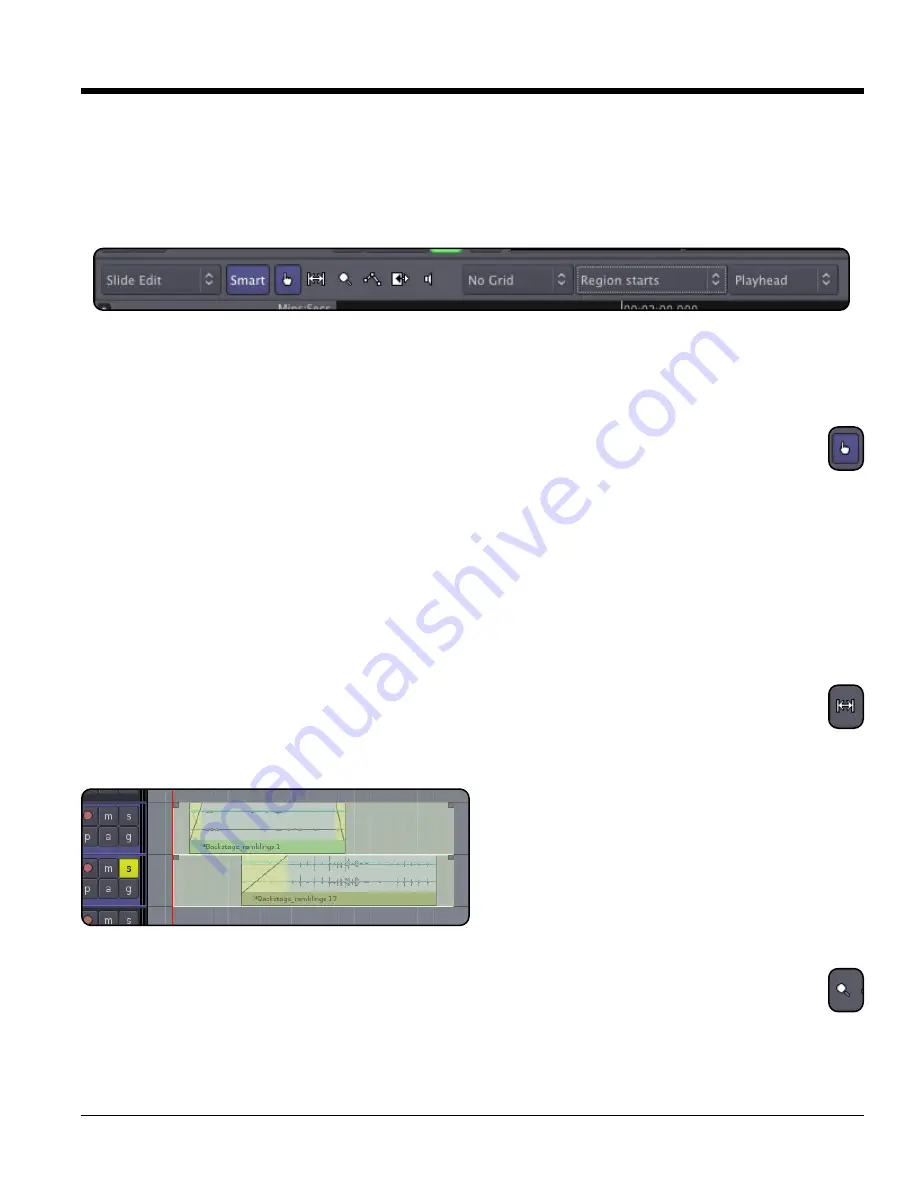
Edit Modes
There are 4 different editing modes when moving regions:
Slide
,
Splice
,
Lock
and
Ripple
. The edit mode selector
is to the far left, directly underneath the transport controls.
Slide
allows arbitrary movement.
Splice
allows regions to
be swapped with each other, retaining the original starting points.
Lock
allows trimming, fades and track shuffling,
but does not allow the region to be moved in time. In
Ripple
mode, changes to a region are “rippled” to other
regions on that track in the future. Moving, trimming, and deleting regions will slip the regions later in time accord-
ingly. In addition, there are multiple
Grid
(snap) options which are described below.
Editing Tools
The Edit Tools bar allows selection between several different editing tools. Each tool also has an associated shortcut
key, and can be changed via the "Edit->Editing Modes->Mouse Mode" menu.
Object Tool
The Object tool allows editing of object properties on audio regions such as position, length, and fade in/out.
The object tool also allows manipulation of automation control points in fader or plug-in automation. Just a
few of the operations of the Object tool include:
• Click on a region to select it for editing, or drag a region to move it.
• Click inside the colored bar of a region to trim the start or end points.
• Click on a regions fade-in or fade-out handle to adjust the fade length.
• Click inside an automation track to edit the automation data.
• Drag on a region to define a range of automation.
See “Object (Region) Editing" (below) for more details on the Object tool. If the "Smart" button is selected, then the
Object tool also gains many features of the Range tool; see "Smart Editing" for more details.
Range Tool
The Range tool allows the user to select and drag across a range of time. The time-range can span across
multiple tracks and regions, as if the range were a contiguous piece of audio tape. Tracks that are selected in
the current range are highlighted blue in the edit window. You can add or remove tracks to the selection by
clicking with the mouse.
• Drag across a range of time to create a contiguous
selection.
• Click the boxes in each corner of the selection to
lengthen or shorten each end of the selection
• Right-click on the selection to launch a menu that
allows looping, bouncing, exporting, consolidating, or
analyzing the selection.
• Use the functions in the Edit menu to cut/copy/paste or
otherwise manipulate the selection.
Zoom Tool
The Zoom tool allows the user to zoom in and out on the timeline.
• Drag across a range of time to zoom-in to fill the edit screen with the time range.
• Click to zoom in on the selected point on the timeline.
• Middle-click to zoom out on the selected timeline.
1
15
5..0
0 E
Ed
diit
tiin
ng
g T
To
oo
olls
s &
& M
Mo
od
de
es
s
31
Section 15.0 - Editing Tools & Modes
Mixbus User Guide
Note:
Zooming can also be controlled with the View menu or the mouse-wheel, see the section on Key short-
cuts.
%






























