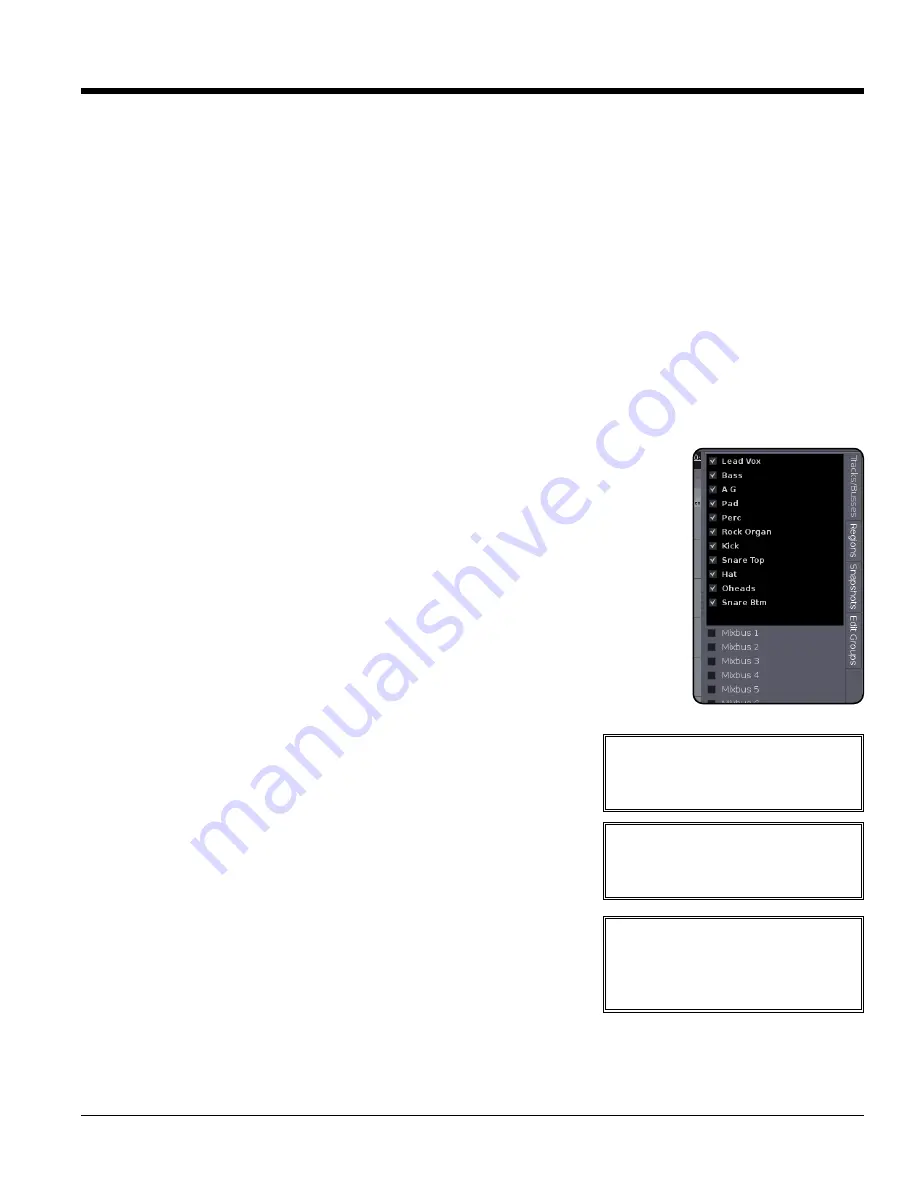
puts from a single interface is the
Track/Bus Inspector
. From this window you can arbitrarily route tracks and
busses between Mixbus I/O's, soundcard I/O's, and other application I/O's.
The right side of the screen is a pull-out drawer which accommodates several different functions. Most panels have
a right-click context menu for additional features:
• Tracks/Buses – drag&drop to
reorder tracks
, or click to
show/hide
them
• Regions - shows all of the recorded or imported regions. Drag&drop from here into the editor.
• Snapshots – Click a snapshot to
recall
all of the settings in the snapshot
• Edit Groups – Click the +/- buttons to create
edit groups
, and enable them
Mixbus supports
persistent undo
. When you close your editing session the “undo” information is saved with the
session. Upon reopening the session, you can still “undo” the edits that happened prior to your closing it. The main
session file, and each of the snapshot files in the session folder, have their own persistent undo storage file.
Track and Bus Management in the Editor
On the right side of the edit screen there is an adjustable 'shelf' with tabs. The
Tracks/Buses tab is used to manage tracks. You can click on the checkboxes to
hide/show tracks, and you can drag/drop the tracks to change their order.
A right-click menu provides these options:
• Hide/Show all
• Hide/Show all tracks
• Hide/show all buses
• Show tracks with regions under playhead (only shows the tracks that have active
audio regions right now)
Below the track/bus area, there is a list of the 8 Mixbuses, which can be shown or hidden.
Track and Bus Management in the Mixer
On the left side of the mix screen, there is an adjustable 'shelf' with tabs.
The Tracks/Buses tab is used to manage tracks. You can click on the
checkbox to hide/show tracks, and you can drag/drop the tracks to change
their order.
A right-click menu provides these options:
• Hide/Show all
• Hide/Show all tracks
• Hide/show all buses
• Show tracks with regions under playhead (only shows the tracks that
have active audio regions right now)
Below the track/bus area, there is a list of the 8 Mixbuses, which can be
shown or hidden.
1
13
3..0
0 E
Ed
diit
t W
Wiin
nd
do
ow
w O
Ov
ve
er
rv
viie
ew
w
26
Section 13.0 - Edit Window Overview
Mixbus User Guide
Note:
Normally “snapshots” are used as backup states. You store the snapshot and continue working on the
main session. Future “save” operations will apply to the selected session, not the snapshots. If you prefer
that future “save” operations go into the newly-created snapshot, then you'll want to do a “Save As”.
%
Tip:
You can also select tracks in
the editor and use the "Move tracks
Up/Down" command from the track
menu.
Tip:
Ctrl-Alt-Click (Cmd-Opt-Click)
on a track's Mute, Solo, or Rec-
enable to toggle ALL the tracks in a
session.
Tip:
New in Mixbus 2: You can
Ctrl/Cmd-click on the track's name
slate, and make the track wide or nar-
row. Shift-Ctrl/Cmd-click to make ALL
the tracks or ALL the buses narrow/wide.






























