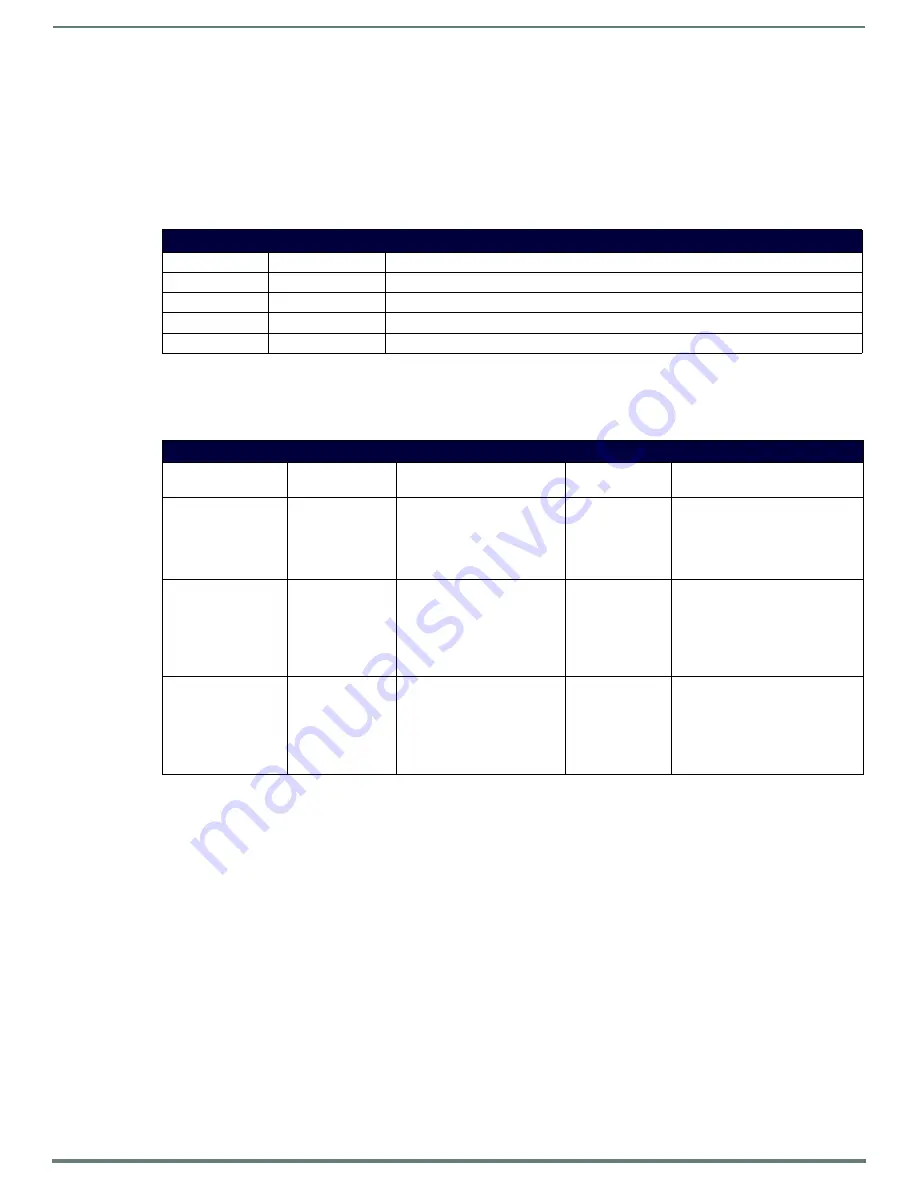
Troubleshooting
62
Hardware Reference Manual – DXLink™ Twisted Pair 4K Transmitters/Receivers
DXLink Connection Issues
One method for determining DXLink connection issues is to compare the pattern of the green and yellow DXLink LEDs on the
Receiver Module against the tables below and then check the suggested items in the Troubleshooting column in the second table.
DXLink LED Patterns When Connection is Working as Expected
Check the status of the green and yellow DXLink LEDs (on rear of the modules) against the following table to determine the status
of the video signal over the DXLink line. All of the green / yellow patterns in this table indicate that the unit is working as expected
given its current connections. If the LED pattern does not correspond to any of the green / yellow patterns in this table, check the
following table.
DXLink LED Patterns When Connection is Failing
If the green / yellow DXLink LEDs on the DXLink unit do not have one of the normal patterns as stated in the table above, check the
patterns in the table below and then check the items listed in the corresponding Troubleshooting column.
NOTE:
For installations where the DXLink Receiver could lose connectivity for an extended period of time (greater than 5 minutes), the
Offline Recovery Mechanism is an option that allows the device to detect its offline state and reconnect to a Master (see page 38).
Network Setup Issues
The instructions below can be used for first time setup of DXLink Modules on a network with no NetLinx Master (integrated or
standalone). The information in this section does not pertain to the 4K HDMI Wallplate TX as the device does not communicate with
or receive control from NetLinx Studio.
NOTE:
Before setting up the network, we recommend plugging all required Ethernet cables into the network before applying power to
the DXLink Modules.
To set the IP, connection, and device parameters on a DXLink Module:
1.
Set the DIP switch on the DXLink Module to:
#1 and #3 Toggles – ON
#2 and #4 Toggles – OFF
2.
Attach the DXLink Module via its ICS LAN 10/100 port to the network or PC.
3.
Power up the DXLink Module.
The DXLink Module will get a DHCP address or default to 169.254.2.2 (or if the module is in Static IP Mode, the address will be
192.168.1.2).
LED Patterns – Working as Expected
Green
Yellow
LED Pattern Description
Solid green
Solid yellow
The DXLink link is established and the video stream is passing HDCP protected content.
Solid green
Flashing yellow
The DXLink link is established and the video stream is passing unprotected content.
Solid green
Off
The DXLink link is established but no video content is being passed.
Off
Off
The DXLink link is not established and the unit is either not powered on or is not connected.
LED Patterns – Connection Failing
Green
Yellow
LED Pattern Description
Problem
Symptoms
Troubleshooting
Solid green
Sporadic flashing
yellow
Poor DXLink signal quality
Video drops
occasionally
Check for:
• Cable installation problems
• Alien crosstalk
• If possible, identify the hostile
cable
Fully illuminated,
sporadic flashing green
Off
Bad DXLink signal quality
Check for:
• Cable installation problems
• Alien crosstalk
• If possible, identify the hostile
cable
• Cable quality
Very dimly illuminated,
rapid / sporadic
flashing green
Off
Very bad DXLink signal quality
No video / audio /
Ethernet
Check for:
• Cable installation problems
• Alien crosstalk
• If possible, identify the hostile
cable
Cable quality






























