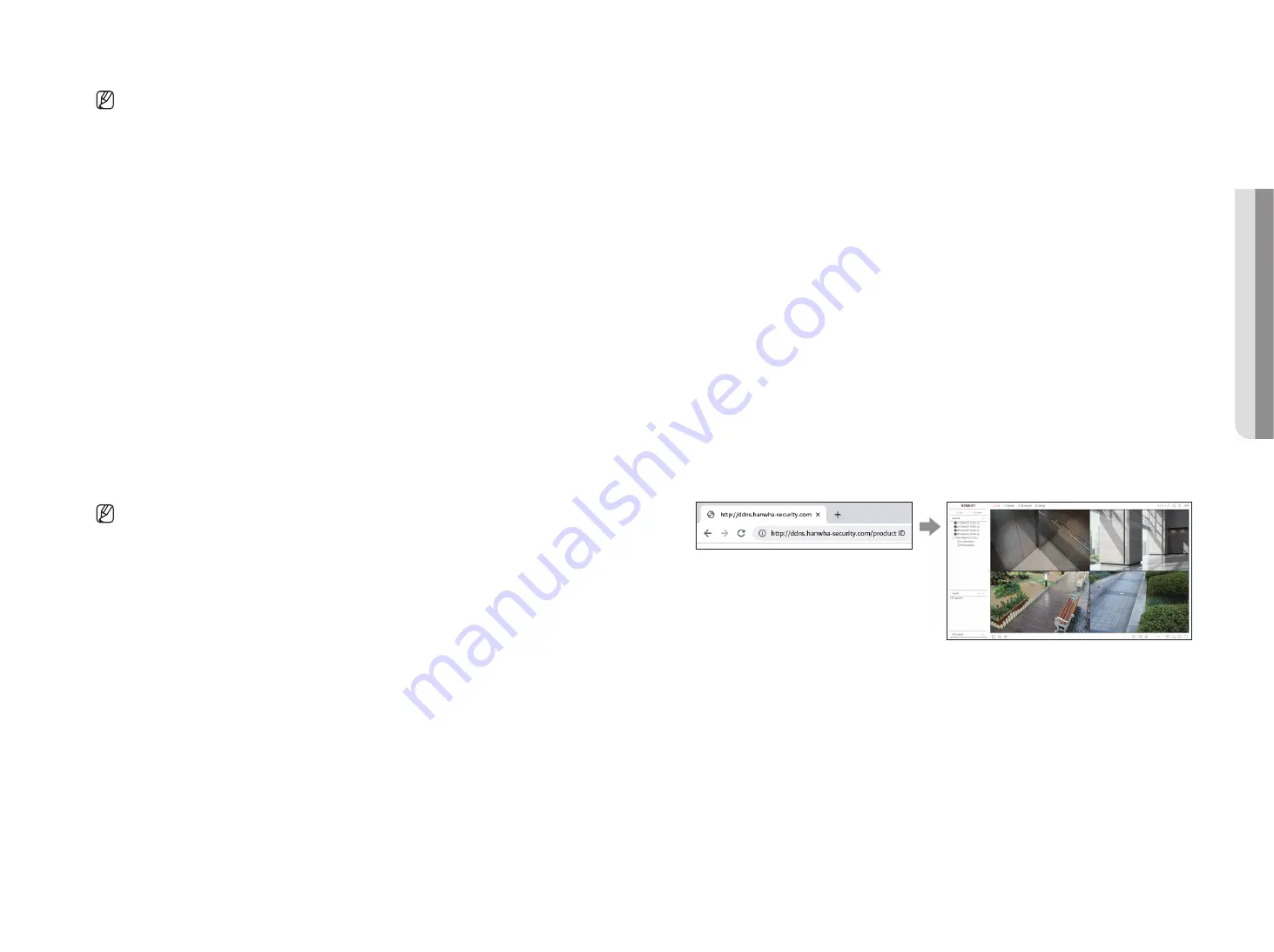
English
_73
■
In a double NAT environment or if the router's port is not configured, the DDNS status will be displayed as <
Successful
>, but the DDNS
connection from the viewer to the recorder may fail.
■
You must be connected to an external network for a DDNS connection. (If there are two or more networks, be sure to connect an external
network to the network set as the <
Default gateway
>.)
■
If you are setting up a port that is already in use, then the connection might fail. Check the port setup of your router.
■
If the viewer is connected through P2P instead of DDNS when connecting to a recorder, performance may be lower than that of the DDNS
connection. You can check the current connection method (DDNS or P2P) in each viewer.
■
DDNS is a short form of Dynamic Domain Naming System.
DNS (Domain Name System) is a service that routes a domain name consisting of user friendly characters (ex : www.google.com) to an IP
address consisting of numbers (64.233.189.104).
DDNS (Dynamic DNS) is a service that registers a domain name and the floating IP address with the DDNS server so that the domain name
can be routed to the IP address even if the IP is changed in a dynamic IP system.
●
Quick connect (UPnP) : To use the function, set to <
enable
> after connecting the Recorder to a UPnP router.
The message about the progress appears when connecting to Quick connect (UPnP).
–
Quick connect Success
: Message for a successful connection.
–
invalid network configuration
: Message appears if the network configuration is not valid. Check the
configuration.
–
please enable upnp function of the router.
: Message appears if the router requires UPnP function
enabled.
–
failed to find the router.
: Message appears if the router is not found. Check the router's configurations.
–
please restart the router.
: Message appears if the router should be restarted.
–
Quick connect not supported in uDp mode.
: Set <
protocol type
> to <
tcp
> in the "
Setup
>
network
>
ip & port
>
port
" menu of the connected recorder.
–
connection failed.
: If the connection fails due to an unknown error, the message is displayed.
■
If there is a port conflict, it will automatically change to another port. You can check the changed port information in the "
Setup
>
Network
>
IP & Port
>
Port
" menu of the connected recorder.
■
If there is a port conflict, check the port forwarding or UPnP settings in the user manual of the connected router.
Setting the public DDnS
●
DDNS site : Select whether to use DDNS and the site registered when using it.
●
Host name : Enter the host name registered with the DDNS site.
●
User name : Enter the user name registered with the DDNS site.
●
Password : Enter the user password registered with the DDNS site.
connecting to the Viewer
to connect to the Wisenet mobile from your smartphone
1.
Install and run the "
Wisenet mobile
" app on your smartphone.
You can scan the QR code of the recorder on the <
add device
> screen.
2.
When the QR code is scanned, the <
product iD
> shown in the recorder is automatically reflected in the
mobile viewer, and you can use the mobile viewer by entering the recorder ID/password.
3.
Then, when you run the "
Wisenet mobile
" app, it will be automatically connected to the recorder and you can
monitor it easily with your smartphone.
to connect to the Wisenet Viewer from your pc
1.
Go to https://www.HanwhaVision.com on your PC.
Install and run the "
Wisenet Viewer
" app.
2.
Select <
ip type
> to <
DDnS/p2p
> in the "
Setup
>
Device
>
Device list
>
add
>
manual
" menu.
3.
Enter the recorder ID/password and <
product iD
>, and then click <
register
>.
The information of the current recorder will be displayed, and you can use the "
Wisenet Viewer
" app.
to connect to the WebViewer from your pc
If you connect to
http://ddns.hanwha-security.com/product iD
including <
product iD
> in the local PC address
bar, the recorder's web viewer screen will appear.
•
S
etup
Содержание XRN-3210B4
Страница 1: ...NETWORKVIDEO RECORDER User Manual Wisenet NVR...
Страница 131: ......






























