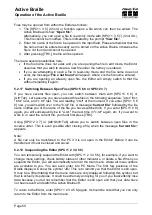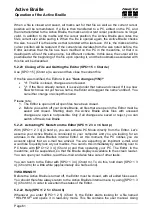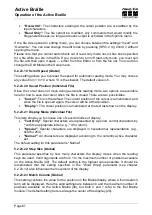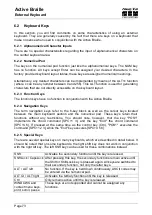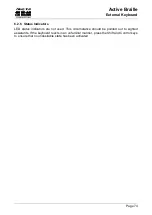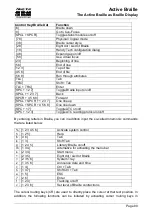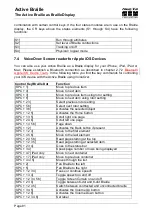Handy Tech
Elektronik GmbH
Active Braille
Operation of the Active Braille
Page 68
This function allows you to view the search term within its context. Depending on whether
the text just before or after the found term has priority, you can position the column for the
match further to the right or left on the display. Positioning the matching search term at the
match column occurs whenever the matching term in the text appears to the right of the
match column.
If we assume that you have set the match column to position 25, that you are searching for
the word "Help" and that the word "Help" has been found at column 36, then the Editor
adjusts the display on the Active Braille in such a way that the word "Help" is shown
beginning at the 25
th
module on the Braille display. Assume further that you search for the
word "Help" again, and that it is located at column 10 in the text. This time the Braille
display will not be adjusted, because the word appears to the left of the match column.
5.2.24 Important Instructions Regarding the Editor
The Editor's powerful features provide a comfortable, high-performance tool for you, but at
the same time, it is important to handle it properly. This chapter therefore contains many
useful tips for using the Editor.
1. Handling of files:
Always save your files to the PC at regular, brief intervals. This not only prevents
the loss of important data, but it will also enable you, if necessary, to delete one
of your unedited files, if you need to free up some memory.
While working with large files, such as manuscripts or lecture notes, the
available memory may not be sufficient for writing the edited file. If you are not
making changes within the entire document, but only adding text to the end of
the large file (e.g., a new chapter, or your notes for the most recent lecture), you
can circumvent this problem by creating a new file and writing your continuation
there, while keeping the larger file open in read-only mode. In this way, all of the
information is available to you, and it is more likely that you will be able to save
the additional texts. At a later time, you can open both files in edit mode and
attach the contents of the new file to the larger file by using the appropriate block
operations. If you find that you cannot save the file after having attached the
additional notes, you can transfer both files to the PC, concatenate them there,
and then retransmit that file to the Active Braille.
The Editor determines while you are working whether there is enough memory
left for saving the changes you are entering. Should this not be the case, the
Editor will notify you. If you have opened and edited several files, you can
increase available memory by first attempting to save and close smaller files. If
you succeed, you will then be able to also save and close larger files. Another
possibility is to suspend the Editor in order to delete any files not immediately
needed. However, the prerequisite for this procedure is that you regularly save
your data to the PC. Remember that a file cannot be deleted if it is open in the
Editor. Close the file before suspending the Editor if it is open.
One of the files needed by the Editor is the "$clipboard$" file. This file, if it exists,
is deleted when the Active Braille's power is turned on to provide as much
memory as possible for your data, but you can also delete it while working within
the Editor. You can do this by suspending the Editor and deleting this file from
the file menu. Please note, however, that you will not receive any special
warning other than the standard dialog while deleting this file. You should