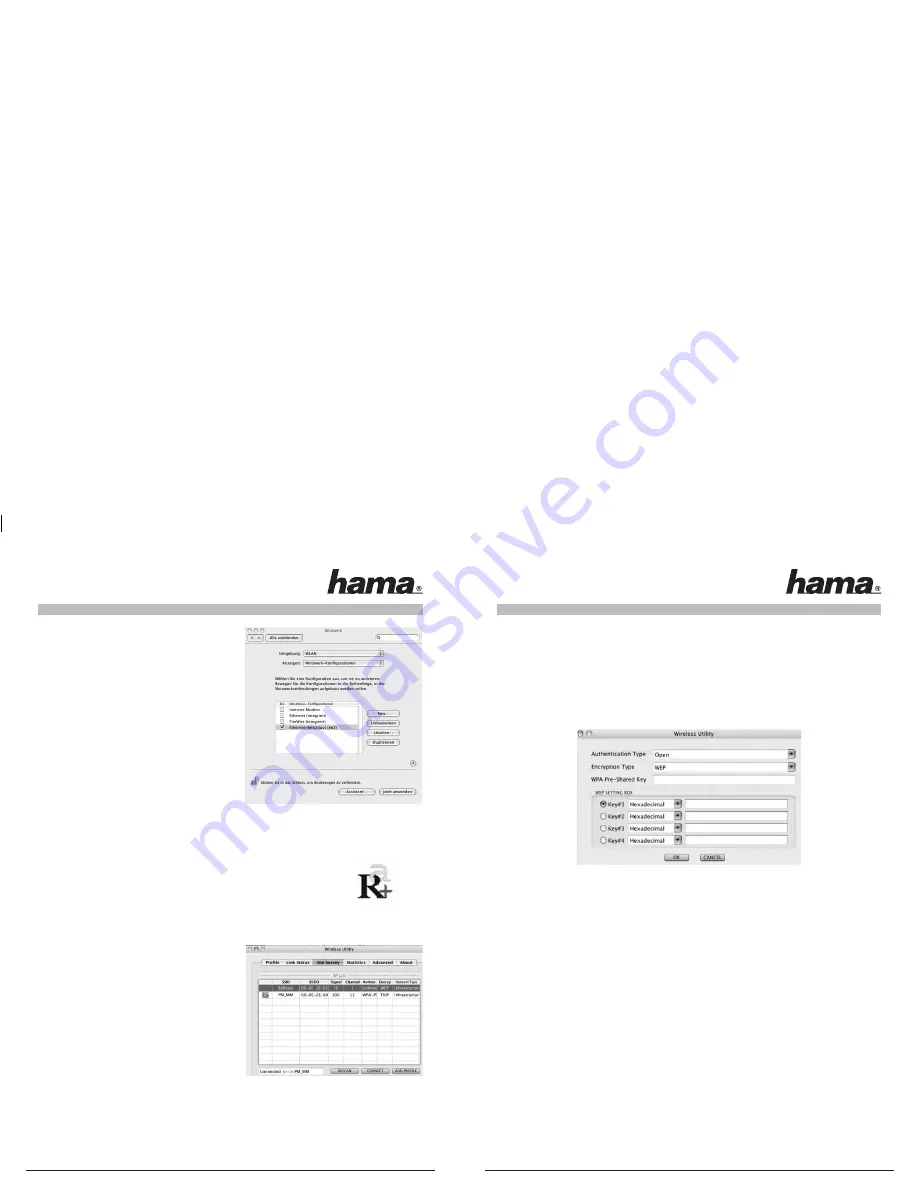
12
13
Wählen Sie im Netzwerkfenster wieder den
Menüpunkt
Umgebung
aus und wählen Sie die eben
angelegte Neue Umgebung, in unserem Fall
WLAN
. Als
nächstes wählen Sie im Netzwerkfenster den Menüpunkt
Zeigen/Anzeigen
und wählen die Option
Netzwerk-Konfi gurationen
aus.
Hinweis:
Die Auswahl der Anschlüsse kann sich,
je nach MAC Modell und Ausstattung unterscheiden.
In unserem Fall löschen Sie die Häkchen bei allen
Anschlüssen bis auf den Anschluss
Ethernet- Anschluss
(en2)
. Klicken Sie anschließend
auf die Schaltfl äche
Jetzt aktivieren/Jetzt anwenden.
Damit ist die Konfi guration des Systems abgeschlossen.
8. Das Konfi gurations-Programm – Einführung und Bedienung unter Mac OS X
Da es sich bei diesem Gerät nicht um ein offi zielles Apple Airport Produkt
handelt, können Sie das im System integrierte Airport Programm nicht
benutzen. Um das Gerät zu konfi gurieren, müssen Sie das mitgelieferte
Utility aufrufen. Öffnen Sie den Finder und wählen Sie die Festplatte aus,
auf dem Sie den Treiber und das Utility vorher installiert haben. Standardmäßig
wird das Utility in dem Verzeichnis Programme installiert. Klicken Sie nun doppelt auf das Icon.
Daraufhin erscheint folgendes Fenster:
In dieser Ansicht sehen Sie alle Verfügbaren drahtlosen
Netzwerke. Angezeigt werden die
SSID
, die zur
Idendifi kation von WLAN-Geräten im jeweiligen
Wireless LAN dient, die MAC-Adresse des Routers
(BSSID)
, die Signalstärke
(Signal)
, der genutzte Kanal
(Channel)
, der verwendete Verschlüsselungsalgorithmus
(Encryption)
und Authentifi kation
(Authentifi cation)
und
der Netzwerktyp
(Network Type)
.
Im unteren Bereich dieses Fensters sehen Sie den
Verbindungsstatus
(Connected / Disconnected)
. Mit dem
Button
RESCAN
können Sie wiederholt nach drahtlosen
Netzwerken suchen.
8.1 Schnell-Konfi guration
Wählen Sie als erstes das gewünschte WLAN Netzwerk aus, indem Sie in der Liste in die entsprechende Zeile
klicken. Das gewählte Netzwerk ist in der Liste jetzt blau hinterlegt. Klicken Sie jetzt auf den Button
Connect
.
Sie sind mit dem Netzwerk verbunden, wenn das ausgewählte Netzwerk ohne Verschlüsselung betrieben
wird und die Signalstärke hoch genug ist. Dies erkennen Sie am grünen Symbol und im Statusfenster wird
Connect
angezeigt.
Sollten Sie eine Verschlüsselung aktiviert haben, werden Sie nun nach dem Schlüssel gefragt, geben Sie nun
den Schlüssel in das entsprechende Feld ein. ( siehe unten stehendes Beispiel )
Hier können Sie die erforderlichen Daten für die Verschlüsselung eingeben.
Diese müssen identisch mit den Einstellungen am Router oder Accesspoint sein.
Authentication Type
und
Encryption
Type
sind im Normalfall, dem Zielnetzwerk entsprechend, bereits ausgewählt. Als nächstes geben
Sie bitte den Schlüssel ein, welcher exakt mit dem verwendeten Schlüssel des Routers oder Accesspoints
übereinstimmen muss. Haben Sie ihre Werte eingegeben, bestätigen Sie mit
OK
.
Sollten Sie nicht selber über diesen Schlüssel verfügen, wenden Sie sich bitte an die Person, die für die
Konfi guration des Routers oder Accesspoints verantwortlich ist.
Für ausführliche Informationen zum Einstellen der Verschlüsselung lesen Sie weiter auf Seite 14 unter
Wireless LAN Verschlüsselung einstellen
.
Um weiterführende Informationen über die hergestellte Verbindung zu erhalten, wechseln Sie zur Register-
karte
Link Status
. Hier erhalten Sie Informationen wie Verbindungsqualität
(Link Quality)
und Signalstärke
(Signal Strenght)
.
8.2 Ausführliche Konfi guration
Für die Konfi guration ist es hilfreich ein
Profi l
anzulegen. Ein Profi l dient dazu, verschiedene Einstellungen für
eine Verbindung unter einem bestimmten Namen abzuspeichern. Möchten Sie sich z.B. abwechselnd mit ver-
schiedenen drahtlosen Netzwerken verbinden, so können Sie die Einstellungen für die Netzwerke in Profi len
speichern, wodurch eine schnelle Umkonfi guration möglich ist.








































