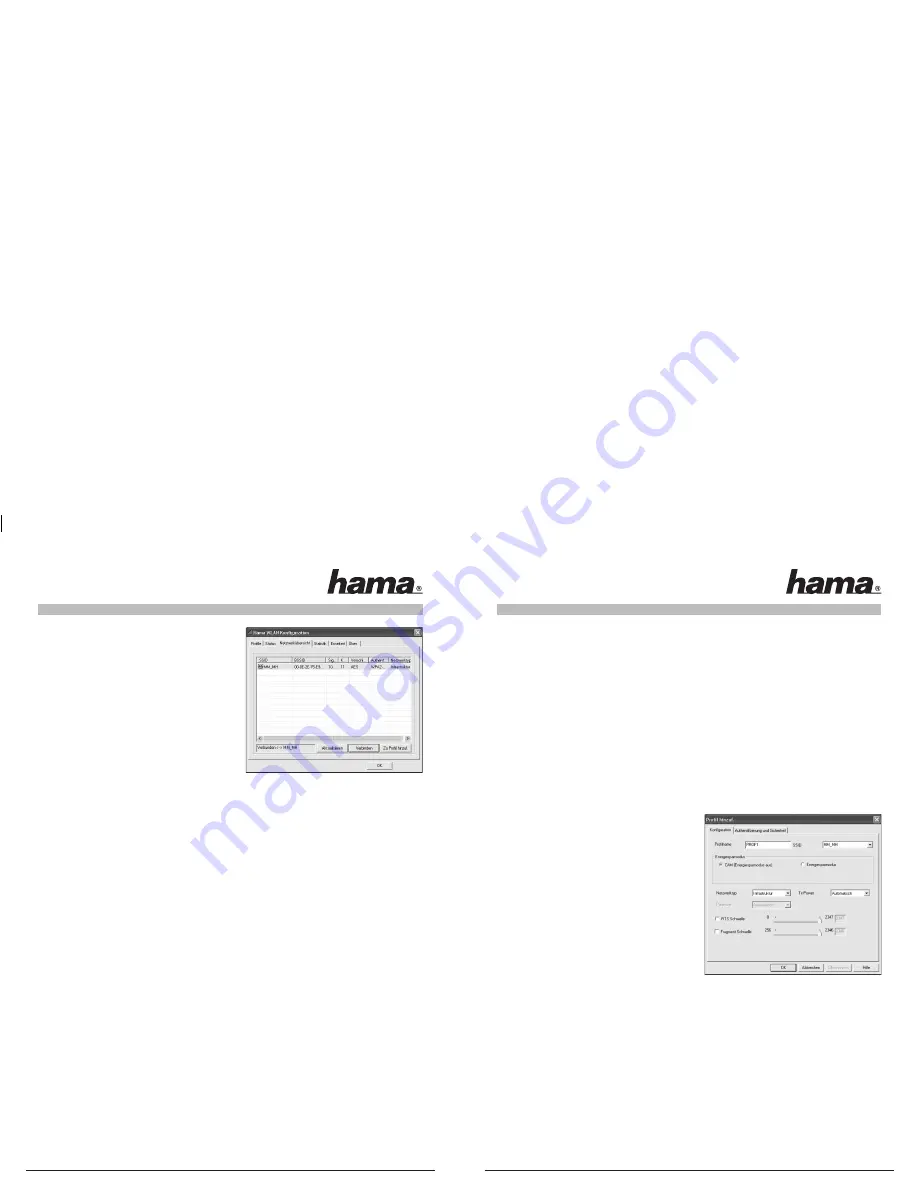
4
5
Öffnen Sie das Utility von hieraus durch einen Doppelklick
auf das eingekreiste Symbol. Das Hama Wireless LAN
Utility startet mit folgender Ansicht, wobei sich die Werte
in den Spalten unterscheiden.
In dieser Ansicht sehen Sie alle Verfügbaren drahtlose
Netzwerke. Angezeigt werden die
SSID
, die zur
Idendifi kation von WLAN-Geräten im jeweiligen Wireless
LAN dient, die MAC-Adresse des Routers
(BSSID)
, die
Signalstärke
, der genutzte
Kanal
, der verwendete
Verschlüsselungsalgorithmus
, sowie die
Authentifi kation
und der
Netzwerktyp
. Im unteren Bereich dieses Fensters
sehen Sie den Verbindungsstatus
(Verbunden / Getrennt)
.
Mit dem Button
Aktualisieren
können Sie nochmals nach
drahtlosen Netzwerken suchen.
3.1 Schnell-Konfi guration
Wählen Sie als erstes das gewünschte Netzwerk aus, indem Sie in der Liste, in die entsprechende Zeile
klicken. Das gewählte Netzwerk ist in der Liste jetzt blau hinterlegt. Klicken Sie jetzt auf den Button
Verbinden
.
Sie sind mit dem Netzwerk verbunden, wenn das ausgewählte Netzwerk ohne Verschlüsselung betrieben
wird und die Signalstärke hoch genug ist. Dies erkennen Sie am grünen Symbol und im Statusfenster wird
Verbunden angezeigt.
Im Fall, dass das von ihnen gewählte Netzwerk mit einer Verschlüsselung arbeitet, öffnet sich ein weiteres
Fenster, das zur Eingabe der Verschlüsselungsdaten dient. Diese müssen identisch mit den Einstellungen am
Router oder Accesspoint sein.
Authentifi kations-Typ
und
Verschlüsselung
sind im Normalfall, dem Zielnetz-
werk entsprechend, bereits ausgewählt. Als nächstes geben Sie bitte den Schlüssel ein, welcher exakt mit
dem verwendeten Schlüssel des Routers oder Accesspoints übereinstimmen muss.
Haben Sie ihre Werte eingegeben, bestätigen Sie mit
OK
.
Sollten Sie nicht selber über diesen Schlüssel verfügen, wenden Sie sich bitte an die Person, die für die
Konfi guration des Routers oder Accesspoints verantwortlich ist.
Für ausführliche Informationen zum Einstellen der Verschlüsselung lesen Sie weiter auf Seite 6 unter
Wireless LAN Verschlüsselung einstellen.
Wenn Sie diese Eingaben erfolgreich vorgenommen haben, wird auch in diesem Fall ein grünes Symbol als
Kennzeichen der erfolgreichen Verbindung in der Netzwerkübersicht angezeigt.
Um weiterführende Informationen über die hergestellte Verbindung zu erhalten, wechseln Sie zur Register-
karte
Status
. Hier erhalten Sie Informationen über
Verbindungsqualität
,
Signalstärke
oder
Störpegel
.
3.2 Ausführliche Konfi guration
Für die Konfi guration ist es hilfreich ein
Profi l
anzulegen. Ein Profi l dient dazu, verschiedene Einstellungen
für eine Verbindung unter einem bestimmten Namen abzuspeichern. Möchten Sie sich z.B. abwechselnd
mit verschiedenen drahtlosen Netzwerken verbinden, so können Sie die Einstellungen für die Netzwerke in
Profi len speichern, wodurch eine schnelle Umkonfi guration möglich ist.
3.2.1 Ein neues Profi l anlegen
Um ein Profi l zu erstellen benötigen Sie folgende Informationen:
•
SSID
(Netzwerk-ID): Dies ist der Netzwerkname des gewünschten Netzes.
•
Verschlüsselung
, die im Zielnetzwerk verwendet wird
•
Netzwerktyp
(Art des Netzwerks): Infrastruktur oder Ad-Hoc
Es gibt grundsätzlich zwei Möglichkeiten ein Profi l anzulegen:
Variante 1 :
Wechseln Sie zur Registerkarte
Profi le
und klicken Sie dann auf
Hinzufügen
!
oder
Variante 2 :
Wechseln Sie zur Registerkarte
Netzwerkübersicht
! Dort werden alle verfügbaren
Netzwerke in Listenform angezeigt. Markieren Sie das gewünschte Netzwerk und klicken
Sie
auf
zu Profi l hinzufügen
!
Nur für versteckte Netzwerke:
Ist das Feld für die SSID leer, wurde am Router oder Accesspoint eingestellt, dass diese versteckt
werden soll. Eine automatische Übernahme der SSID ist daher nicht möglich.
Der Bildschirm zeigt in beiden Fällen danach folgendes
Fenster an:
Das Gerät unterstützt die Netzwerktypen Infrastruktur und
Ad-Hoc.
Infrastruktur:
Wählen Sie diesen Typ, falls Sie mit diesem
Wireless LAN Gerät eine Verbindung zu einem Wireless
LAN Router oder Accesspoint aufbauen möchten.
Ad-Hoc:
Wählen Sie diesen Typ, falls Sie eine
Direktverbindungen zu einem anderen Wireless LAN
Client Gerät, wie zum Beispiel ein anderer USB-Stick oder
eine WLAN PCI Einbaukarte, ohne Wireless LAN Router
oder Accesspoint aufbauen möchten. Für diese
Verbindungsart sind zwei WLAN-Client-Geräte notwendig.
3.2.1.1 Infrastruktur Modus
Vergeben Sie als erstes einen Namen für ihr Profi l
(Profi lname)
, wie zum Beispiel „PROF1“.
Haben Sie sich für
Variante 1
entschieden, um das neue Profi l zu erstellen, müssen Sie nun im Feld
SSID
die
Netzwerk ID (SSID) des Zielnetzwerkes eintragen. Diese können Sie in ihrem Router bzw. Accesspoint in den
Wireless LAN Einstellungen fi nden oder bei einer verantwortlichen Person erfragen. Haben Sie sich für die
Variante 2
entschieden, wurde die
SSID
schon automatisch aus der Netzwerkübersicht übernommen.
Um den Energieverbrauch zu reduzieren, haben Sie die Möglichkeit das Gerät in einen Energiesparmodus zu
betreiben. Hierbei werden bestimmte Funktionen ausgeschalten bzw. mit geringerer Leistung betrieben, falls
sie nicht voll genutzt werden. Wählen Sie „
Energiesparmodus aus
“, falls Sie über die komplette
Betriebsdauer mit voller Leistung arbeiten wollen.
Wählen Sie unter Netzwerktyp
Infrastruktur
aus. Dieser Modus ermöglicht die Verbindung zu einem Wireless
LAN Router oder Accesspoint. Die Einstellungen für
TX Power
,
RTS Schwelle
und
Fragment Schwelle
können
so belassen werden, wie sie standardmäßig eingestellt sind.




































