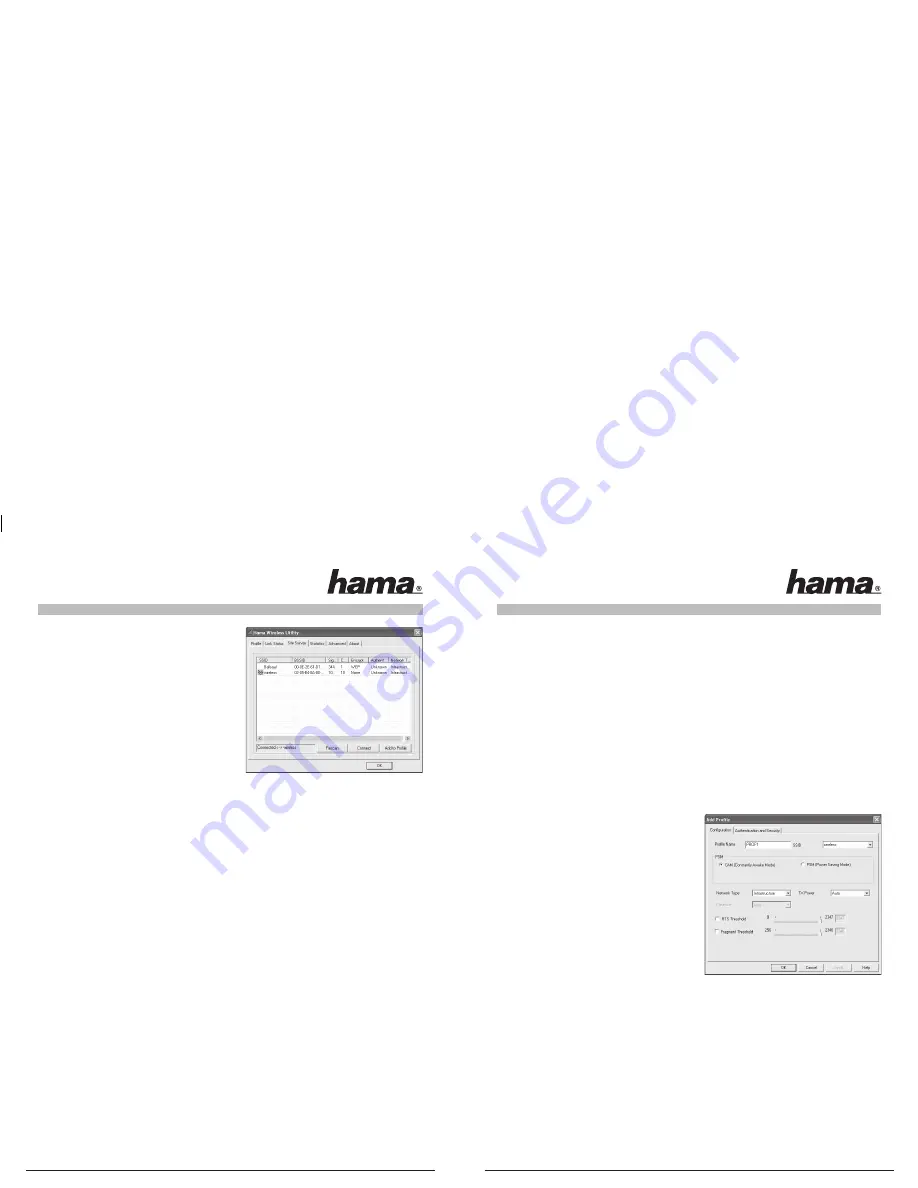
4
5
Åbn værktøjet derfra ved at dobbeltklikke på ikonen i
cirklen. Hama trådløs LAN værktøj starter med følgende
visning. Værdierne i spalterne er forskellige.
Her ser du alle disponible trådløse netværk. Her vises
de
SSID
, der bruges til identifi kation af WLAN-udstyr
i det pågældende trådløse netværk, routerens
MAC-adresse
(BSSID)
,
signal strength
, den anvendte
channel,
den anvendte
encryption
samt
authentication
og
Network Type.
Nederst i dette
vindue ses forbindelsesstatus
(Connected /
Disconnected)
. Med knappen
Rescan
kan du søge
efter trådløse netværk én gang til.
3.1 Hurtig konfi guration
Vælg først det ønskede netværk ved at klikke på den pågældende linje i listen.
Det valgte netværk får nu en blå baggrund i listen. Klik så på knappen
Connect.
Du er tilsluttet netværket, når det valgte netværk kører uden kryptering, og signalstyrken er tilstrækkelig.
Det fremgår af det grønne symbol, og i statusvinduet vises Tilsluttet.
Såfremt det netværk, du har valgt, arbejder med kryptering, åbner der et nyt vindue, der bruges til
indtastning af krypteringsnøglen. De skal være identiske med indstillingerne på router eller accesspoint.
authentication
og
encryption
vil normalt allerede være valgt i forhold til destinationsnetværket.
Indtast derefter nøglen, der skal stemme præcis overens med den nøgle, der bruges til routeren eller
accesspointet. Bekræft med
OK
, når du er færdig med indtastningen.
Hvis du ikke selv har denne nøgle, så kontakt den person, der er ansvarlig for konfi gurationen af routeren
eller accesspointet.
For yderligere informationer vedrørende indstilling af krypteringen, læs videre på side 6 under
Indstilling af trådløs LAN-sikkerhed
Når indtastningerne er udført korrekt, vises også her en grøn ikon i netværksoversigten som tegn på
korrekt tilslutning.
For at få yderligere informationer om den etablerede forbindelse, skal du skifte til fanebladet
Status
.
Her får du informationer om
Connection Quality, Signal strength
og
Interference level.
3.2 Avanceret konfi guration
Til konfi gurationen af er det en god hjælp at oprette en profi l.
En profi l bruges til at kunne gemme forskellige indstillinger for en forbindelse under ét bestemt navn.
Hvis du f.eks. vil skifte mellem forskellige trådløse netværk, kan du gemme indstillingerne for netværkene
i profi ler og dermed få mulighed for hurtig omkonfi guration.
3.2.1 Oprettelse af ny profi l
For at kunne oprette en profi l har du brug for følgende oplysninger:
•
SSID
(netværks-ID): Det er netværksnavnet på det ønskede netværk.
•
Den kryptering
, der anvendes i destinationsnetværket
•
Netværkstype:
Infrastruktur eller Ad-hoc
Der er to måder at oprette en profi l på:
Mulighed 1
:
Skift til fanebladet
Profi le
og klik på
Add!
eller
Mulighed 2
:
Skift til fanebladet
Site Survey!
Her vises en liste over alle disponible
netvæk. Marker det ønskede netværk og klik på
Add to profi le!
Kun for skjulte netværk:
Hvis feltet for SSID er tomt, er det fordi, der på routeren eller accesspointet er foretaget en
indstilling om, at det skal være skjult. SSID kan derfor ikke overføres automatisk.
I begge tilfælde vises derefter følgende vindue på
skærmen:
Apparatet understøtter netværkstyperne Infrastruktur
og Ad-hoc.
Infrastruktur:
Vælg denne type, hvis du med denne
trådløse LAN-adapter vil etablere en forbindelse til en
trådløs LAN router eller accesspoint.
Ad-hoc:
Vælg denne type, hvis du vil etablere
en direkte forbindelse til en anden trådløs LAN klient
enhed, som f.eks. en anden USB-adapter eller et
WLAN PCI-kort, uden trådløs LAN router eller
accesspoint. Til denne forbindelsestype kræves to
WLAN-Client-enheder.
3.2.1.1 Infrastruktur modus
Giv først og fremmest din profi l et navn
(profi le name)
, som f.eks. „PROF1“.
Hvis du ønsker at bruge
Mulighed 1
til at oprette den nye profi l, skal du nu indtaste netværks-ID (SSID)
for destinationsnetværket i feltet
SSID
. Netværksidentifi kationen kan du enten fi nde i din router eller
dit accesspoint i de trådløse LAN-indstillinger eller forhøre dig om hos den person, der er ansvarlig
for disse indstillinger. Hvis du ønsker at bruge
Mulighed 2
, er
SSID
allerede overført automatisk fra
netværksoversigten.
For at nedsætte energiforbruget har du mulighed for at bruge apparatet i en
power saving mode
.
Her
frakobles eller neddrosles bestemte funktioner, såfremt de ikke udnyttes fuldt ud. Vælg
„Constantly
awake mode“
, såfremt du vil arbejde med fuld effekt i hele driftsperioden.
Vælg
Infrastruktur
under netværkstype. Denne modus giver mulighed for forbindelse til en trådløs LAN
router eller et accesspoint. Standardindstillingerne for
TX Power, RTS-Threshold
og
Fragment Threshold
kan bibeholdes.








































