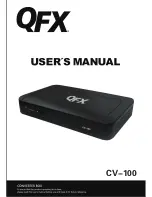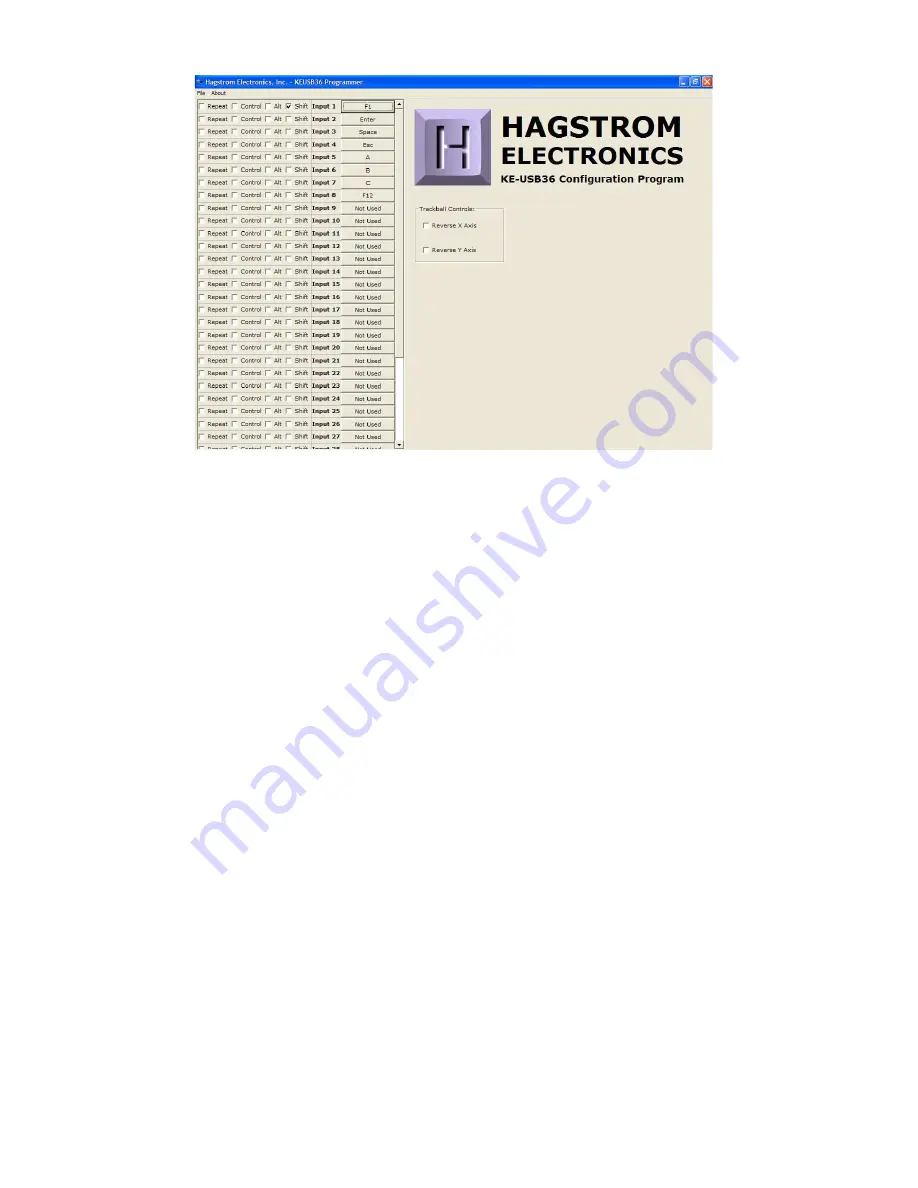
definition box for the input number you have chosen.
Use this same technique to define each of the inputs that you wish
to use in your configuration. In addition to specifying an input
to emulate a keystroke, inputs may also be defined as either the
Left, Middle, or Right mouse button. Select Left, Middle, or Right
mouse buttons when the keyboard selection diagram is shown to
define an input as a mouse button.
Note that a Trackball need not be attached to emulate the mouse
buttons. The KE-USB36 runs as both the mouse and the keyboard
at all times. If no Trackball device is connected to the unit, no
cursor movement will be initiated from the KE-USB36, but the
ability to emulate Left, Middle, or Right mouse buttons remains.
Any input defined as a keystroke may also be combined with
a Ctrl, Alt, or Shift function, or any combination of those three
modifiers. To initiate a Shift with the specified keystroke, simply
check the box marked “Shift” on the same line as that input. For
example, if you wish to emulate a Shift+F1 key, define the input
as an “F1” keystroke, then check the Shift box on that line. An
input with additional Ctrl,Alt, or Shift functions automatically has
repeat disabled.
When configured as shown above, Input #1 would perform a
Shift function along with the F1 keystroke. This combination would
be the equivalent of holding down the shift key on your keyboard
and then pressing F1.
Note that the Control, Alt, and Shift selection boxes are used in
combination with a key. If an input is to emulate only a Control,
Alt, or Shift, do not use these check boxes. Use the keys from
the Key selection diagram to program an input as one of these
modifiers keys (Control, Alt, or Shift).
If the input is to produce a repeated keystroke when held active,
the check box for the repeat function may be selected. When
active, the repeat function will perform a repeat of the selected
key exactly how your standard keyboard would handle a key held
down. The system settings dictate the repeat speed.
In addition to defining inputs, there are two check boxes for
adjusting the Trackball movement. Based on the type of Trackball
being used, one of the “Reverse Direction” check boxes may need
to be selected to get the proper Left-Right or Up-Down movement
from your Trackball.
11
10
Содержание KE-USB36
Страница 1: ...KE USB36 PC Keyboard Encoder User Manual ...