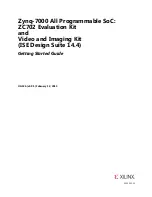2-6
the front rack posts with screws and cage nuts, as shown in
. Make sure the
load-bearing screws are in close contact with the upper edges of the rear mounting brackets.
Figure2-8 Installing the device in the rack
Installing the device by using front mounting brackets and a
rack shelf
The rack shelf is an optional component that needs to be separately ordered if needed. The rack
shelf in this example is for illustration only.
To install the device by using front mounting brackets and a rack shelf:
1.
Wear the ESD wrist strap and verify that the rack is sturdy and is reliably grounded.
2.
Use the M3 screws supplied with the front mounting brackets to attach the front mounting
brackets to the device, as shown in
3.
Attach the rack shelf to the desired position in the rack. See