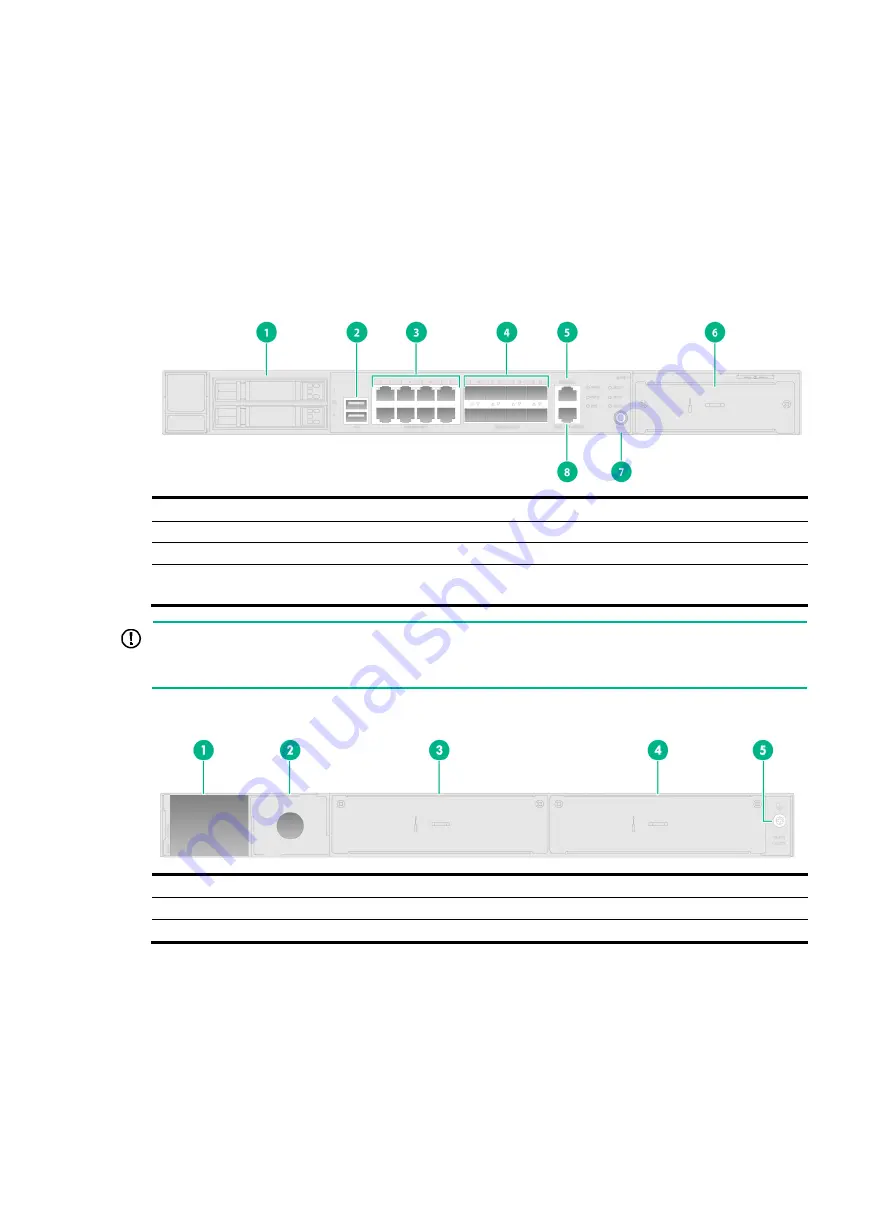
5-1
5
Chassis views and technical
specifications
Chassis views
Figure5-1 Front view
(1) Drive slot
(2) USB port
(3) 100/1000BASE-T autosensing Ethernet ports 1 through 7
(4) 1000BASE-X SFP ports 9 through 16
(5) Console port
(6) Expansion slot
(7) Reset button (RESET)
(8) 100/1000BASE-T out-of-band
Ethernet port
IMPORTANT:
If you use the console ports numbered 5 and 6 in the figure simultaneously, only the console port
numbered 6 is activated.
Figure5-2 Rear view
(1) Power supply slot PWR1
(2) Power supply slot PWR2
(3) Expansion slot 1
(4) Expansion slot 2
(5) Grounding screw









































