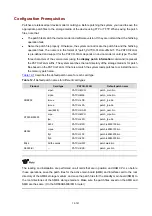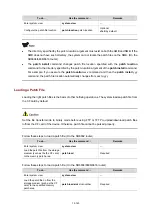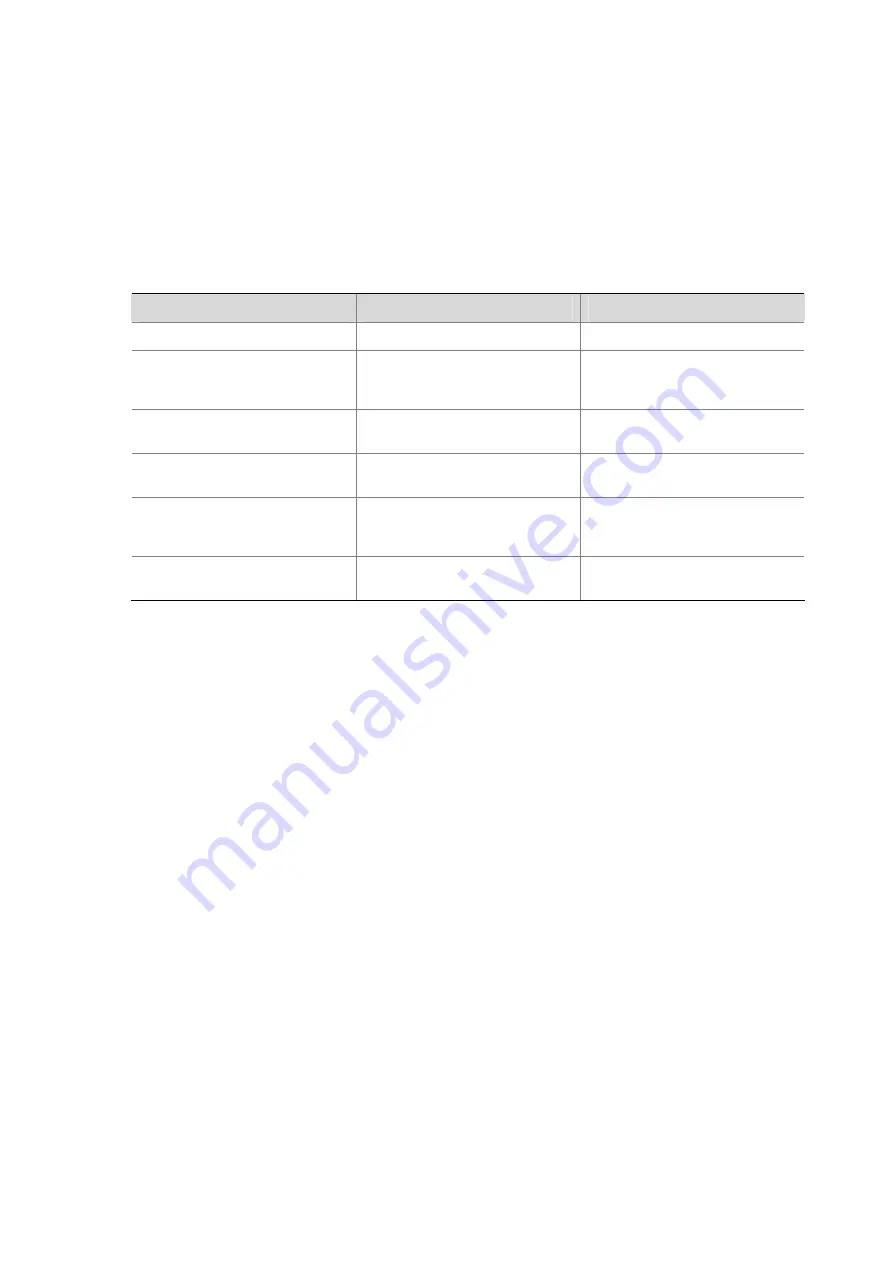
13-155
z
Method II: Type a character after the command keywords at the first line, and then press the
Enter
key. Type the banner information, and finish your setting with the character you type at the first line.
The character at the first line and the end character are not part of the banner information.
z
Method III: Type multiple characters after the command keywords at the first line (with the first and
last characters being different), and then press the
Enter
key. Type the banner information, and
finish your setting with the first character you type at the first line. The first input character at the first
line and the end character are not part of the banner information.
Follow these steps to configure a banner:
To do…
Use the command…
Remarks
Enter system view
system-view
—
Configure the banner to be
displayed at login (available for
Modem login users)
header incoming
text
Optional
Configure the banner to be
displayed at login authentication
header login
text
Optional
Configure the authorization
information before login
header legal text
Optional
Configure the banner to be
displayed when a user enters user
view (non Modem login users)
header shell text
Optional
Configure the banner to be
displayed before login
header motd text
Optional
Banner Configuration Example
# Configure the banner to be displayed when a user enters user view as
Welcome to H3C!
.
z
Single-line input mode:
<System> system-view
[System] header shell %Welcome to H3C!%
z
Multiple-line input mode (method I):
<System> system-view
[System] header shell
Please input banner content, and quit with the character '%'.
Welcome to H3C!
%
z
Multiple-line input mode (method II):
<System> system-view
[System] header shell W
Please input banner content, and quit with the character 'W'.
Welcome to H3C!
W
Configuring the Number of Concurrent Users
Follow these steps to configure the number of users that can enter the system view concurrently: