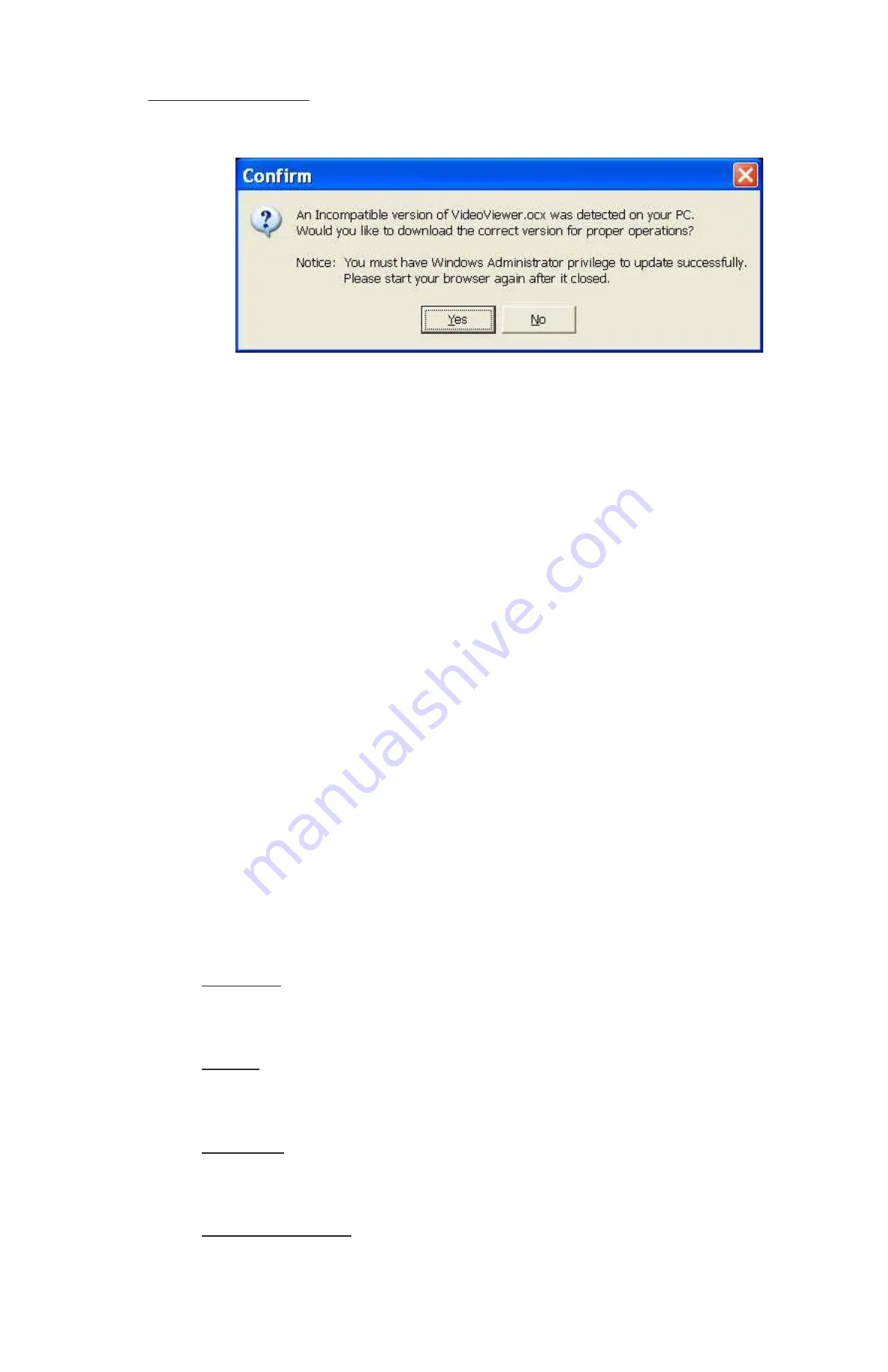
31
GVI Security
Software Upgrades
If a new version of the GVIRemote is available on the DVR, an upgrade suggestion prompts
while accessing the unit. Follow the steps to upgrade the software.
Click “Yes” to accept version upgrade
Open the IE browser again and enter the IP address of the DVR in the Address bar
of the browser
When the software is completely downloaded and installed, the Login Screen
displays
5.3
Basic Operation
When a DVR is successfully connected, the main window of the GVIRemote displays.
Refer to the Setup
Guide for the graphical illustration of functional items.
Follow the GVIRemote functions described below.
5.3.1
View Live Video in Different Display Modes
When a DVR is successfully connected,
live video from the cameras of the DVR
displays.
There are several types of display modes: full-screen, 2x2 windows, 3x3
windows, and 4x4 windows.
To change the live view layout, click on the icons at the bottom-left portion of the
screen. To view certain channel in full-screen, either double-click its display grid, or click
on the corresponding CAMERA button.
5.3.2
PTZ Camera Control
The GVIRemote allows users to control and configure a PTZ camera remotely.
Click on any CAMERA button with a PTZ icon to view the camera in full-screen. The
PTZ Control Panel displays at the right-hand side. See the descriptions on the PTZ
Control Panel below.
Focus +/
−
Use this function to adjust the camera lens to focus on objects. Click on “Focus +” to
focus near or “Focus
−
” to focus far.
Iris +/
−
Use this menu item to open and close the iris to let more or less light into the camera.
Click on “Iris +” to open iris or “Iris
−
” to close iris.
Zoom +/
−
Users can zoom-in or zoom-out using the adjusting buttons. Zoom-in to enlarge a
certain area and zoom-out to view more area.
Auto Focus (A.F.)
Use this feature to adjust the focus of the camera automatically to show a clearer image.
Содержание AR-6040
Страница 1: ...AR 6040 6080 6160 H 264 DVR User Manual...






















