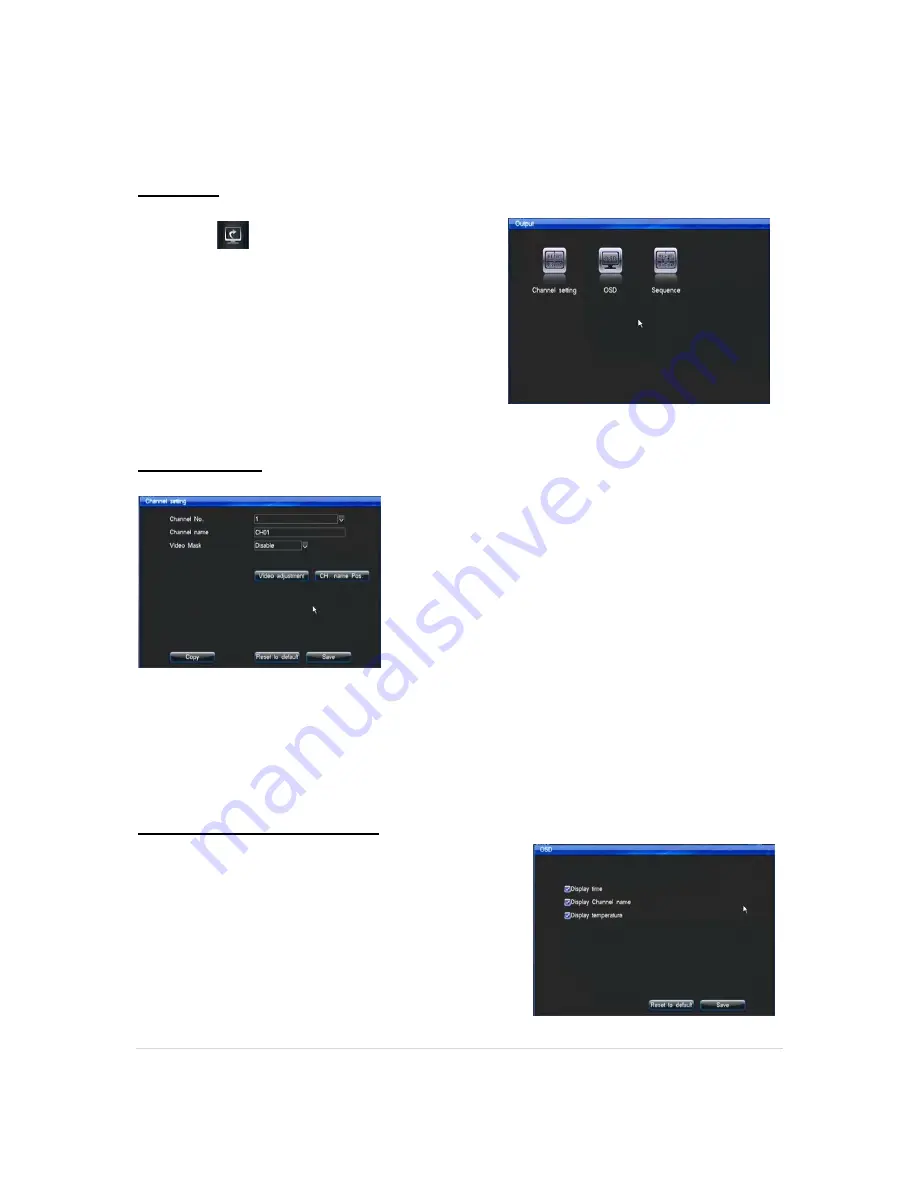
4G, 8G Digital Direct Security
18 |
P a g e
Output
The Output
menu (can be accessed from the
“Config” menu) is where you will be able to choose
how and what information will be displayed on
screen.
To enter the
Display Settings
tab you will need to
locate the
OUTPUT
SETTINGS
tab.
Channel Settings
•
Channel no
. : The box will allow you to make
changes to individual cameras. Select each one using
the drop down box.
•
Channel name
: In this box you can name the
individual channels whatever you wish and it will
replace the default CH01, CH02, etc on the live view.
•
Video adjustment
: This button will take you to the settings where you can adjust the
brightness, contrast, etc for each channel.
•
Channel name position
: This button will allow you to re position where the channel name
will sit on the screen. By default it is the in top left hand corner.
OSD Settings (On screen display)
•
Date Format
: Drop down box gives you the option
of changing the date layout.
The next four tick boxes will allow you to turn off the
time, day of the week, the channel name and the
DVRs temperature
from being visible on the status bar.






























