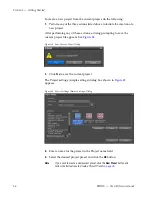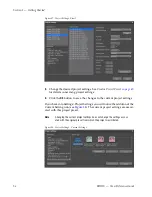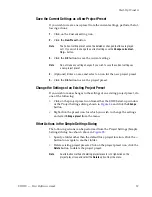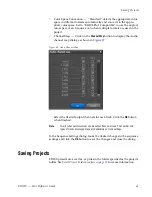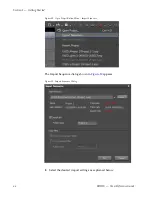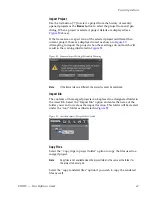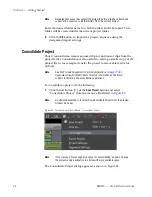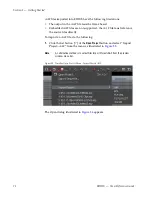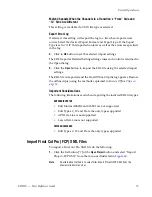EDIUS — User Reference Guide
67
Project Operations
Import Project
Use the list button [
V
] to select a project from the history of recently
opened projects or the
Browse
button to select the project from an Open
dialog. When a project is selected, project details are displayed (see
Figure 50
above).
If the frame size or aspect ratio of the selected project is different than
current project, these are displayed in red as shown in
Figure 50
.
Attempting to import the project when these settings do not match will
result in the warning illustrated in
Figure 51
.
Figure 51. Sequence Import Settings Mismatch Warning
Note
If the frame rates are different, the projects cannot be combined.
Import Bin
The contents of the merged projects can be placed in a designated folder in
the Asset Bin. Select the “Import Bin” option and enter the name of the
folder you want to create as the import location. This folder will be created
under the “root” folder as illustrated in
Figure 52
Figure 52. Asset Bin Import/Merge Folder Created
Copy Files
Select the “Copy clips in project folder” option to copy the files used in a
merged project.
Note
Copy files is not available when the project folder is the same as the folder for
the project to be merged.
Select the “copy rendered files” option if you wish to copy the rendered
files as well.
Содержание EDIUS
Страница 1: ...EDIUS Editing for the Digital Generation User Reference Guide SOFTWARE VERSION 5 1 April 11 2009 ...
Страница 3: ...EDIUS Editing for the Digital Generation User Reference Guide SOFTWARE VERSION 5 1 April 11 2009 ...
Страница 22: ...22 EDIUS User Reference Guide Preface ...
Страница 124: ...124 EDIUS User Reference Guide Section 1 Getting Started Figure 111 Sequence Marker Palette ...
Страница 173: ...EDIUS User Reference Guide 173 Customize Settings Figure 153 Keyboard Shortcut Settings ...
Страница 248: ...248 EDIUS User Reference Guide Section 3 Capturing and Importing Clips and Stills ...
Страница 302: ...302 EDIUS User Reference Guide Section 4 Clip Operations and Management ...
Страница 383: ...EDIUS User Reference Guide 383 Timeline Clip Operations Figure 418 Video Layout KeyFrame Expand ...
Страница 480: ...480 EDIUS User Reference Guide Section 5 Timeline Operations ...
Страница 670: ...670 EDIUS User Reference Guide Section 8 Exporting Project Output Figure 820 Advanced Conversion Settings ...
Страница 708: ...708 EDIUS User Reference Guide Section 8 Exporting Project Output ...
Страница 752: ...752 EDIUS User Reference Guide Appendix A Hardware Settings ...
Страница 764: ...764 EDIUS User Reference Guide Appendix B Special Procedures ...
Страница 778: ...778 EDIUS User Reference Guide Appendix C Input Output Formats ...