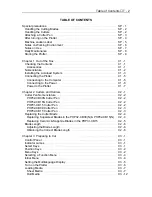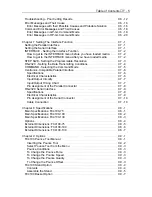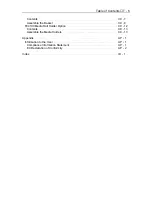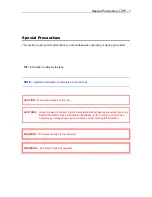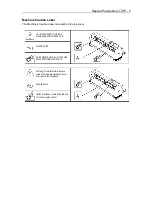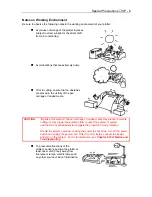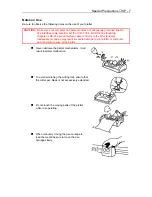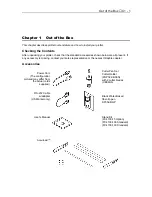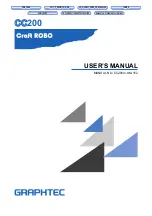Содержание Cutting Pro FC4100-100
Страница 1: ...cutting pro FC4100 series series USER S MANUAL 1 a...
Страница 77: ...Advanced Functions and Settings C4 15 Setting a negative expansion limit Setting a positive expansion limit...
Страница 138: ...Setting the Interface Functions C7 7 Input Output Circuitry Input Output Timing Chart...
Страница 146: ...Specifications C8 5 External Dimensions FC4100 75 without Stand FC4100 75 with Stand and Basket Option...
Страница 147: ...Specifications C8 6 FC4100 100 without Stand FC4100 100 with Stand Standard and Basket Option...
Страница 148: ...Specifications C8 7 FC4100 130 without Stand FC4100 130 with Stand Standard and Basket Option...
Страница 169: ...The specifications etc in this manual are subject to change without notice Printed in U S A Part No 53801 072T Rev B asd...